Tutorial: Rotate Video and Save It with VLC on Windows/Mac/Android
Do you know how to rotate a video? This may seem simple, but sometimes we just can't figure it out. So, in this passage, we introduce the way to rotate video by using VLC Media Player, a useful and versatile tool which is compatible on Windows, Mac, and Android.
What can we do with VLC Media Player? It can rotate any videos simply by 90 degrees or by arbitrary angles accurate to one degree. What's better is that you can view the rotation of the video while setting it up, therefore, you don't have to change the settings again and again. With it, you can easily rotate video and save it on Windows/Mac/Android. The following is a detailed tutorial.
An Easy-to-use Video Editor: PawEditor
- Rotate video without VLC;
- Trim, combine, crop video;
- Add text, effects, transitions to videos.
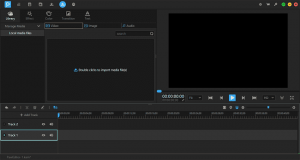
Rotate Video and Save It in VLC on Windows
1. Launch VLC Media Player and open the video that you want to rotate.
2. Go to Tools > Effects and Filters and then select Adjustment and Effects > Video Effects > Geometry.
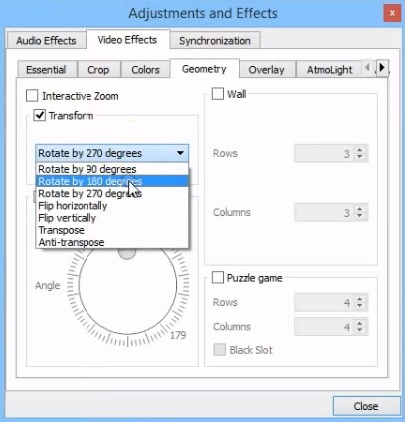
3. Do you see the Transform on the left-hand side? Tick the box before it and unfold the drop-down menu. You can choose to rotate the video by 90, 180 and 270 degrees or flip the video horizontally/vertically. And transposing, which rotates a video by 270 degrees as well as flips it horizontally, can also be done here.
4. If you want to rotate the video by a certain angle, tick the box before Rotate and move the angle dialer to rotate your video. It can be accurate to one degree.
5. After you have rotated the video to the right angle, click Convert/Save.
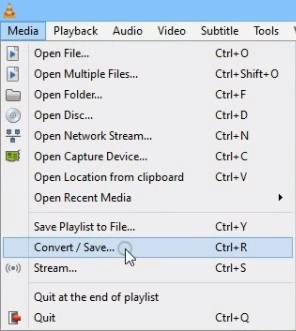
6. Click Add and add the rotating video. Then hit the Convert/Save button.
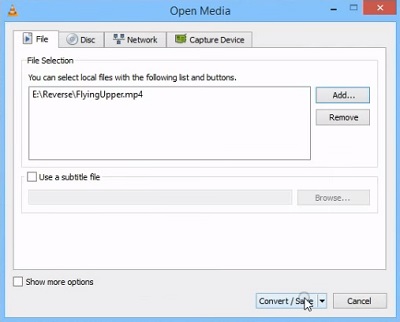
7. On the newly-opened Convert window, click Settings > Video Codec > Filters and tick Video transformation filterand hit Save button.
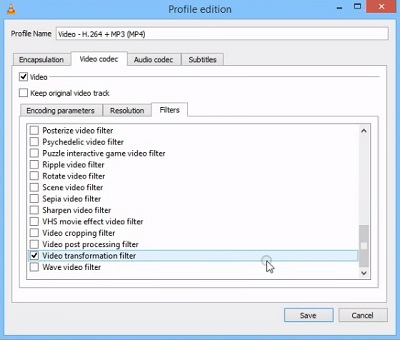
8. Go back to Convert window, click Start to save the video rotated by VLC.
Permanently Rotate Video with VLC on Mac
Rotating videos with VLC on Mac is quite similar.
1. First, launch VLC and open the video that you want to rotate. If you don't know it, just go to menu > File > Open File….
2. In the pop-up window, you can locate the file and then click Open.
3. When the video file is opened by VLC, go to menu > VLC >Preferences> Show All.

4. Then the Rotate settings are like the Windows version. Just choose the angle or degree that you want it to and video will be rotated at the same time.
5. Don't forget to save the VLC video after rotating.
Rotate Video in VLC on Android
VLC is also one of the most trusted video players on Android, and it also provides simple video editing features like Windows/Mac version, including rotation. Let's see what's the difference!
1. First, to use this app, you must first download it from the Google App Store. It is free to download.
2. When the app is installed, open it, and open the video you want to rotate.
3. Tap the menu on the left-hand side, then tap Setting. Roll down to find Video Screen Orientation.
4. In a pop-up window, some options are available: Automatic (sensor), Locked at the start, Landscape, and Portrait. In this case, we select Landscape.
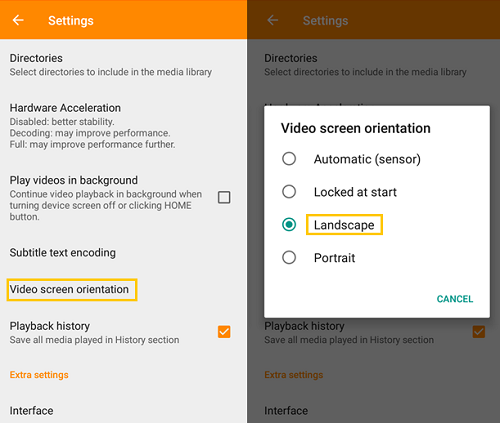
Tips: If you don't have Google App Store on your phone currently, you can simply download it then sign in with your Google account. If you find it hard to download it or the app cannot be opened, it would be possible that your phone lacks Google service frame which you need to get access to it in a tedious way. Due to limited words here, you can Google it to find more solutions.
All the following are the ways to rotate video and save it with VLC on Windows/Mac/Android. Does this passage help? Please give us a like and more solutions are on our website!























