Why Won't My iPad Connect to Wi-Fi and How to Fix It?
The network connection issue of Apple products has always been complained about by users around the world. iPad users may all have, more or less, encountered the problem of no Internet connection when Wi-Fi is connected. The causes behind this issue can be various: iPad hardware issue, installed software issue, router settings, or even ISP(internet service provider). Anyway, we have prepared a list of solutions for you to do the troubleshooting. Let's start:
1. Restart Your iPad
The first solution is always the simplest one but is also proved to be the most effective one. It can make sure the hardware is ok and it is always the first step of iPad troubleshooting. Below are the steps to reboot your iPad:
- Press and hold the power/sleep button.
- Slide the button to confirm power off.
- After the screen has gone black completely, press the power button again to start the iPad.
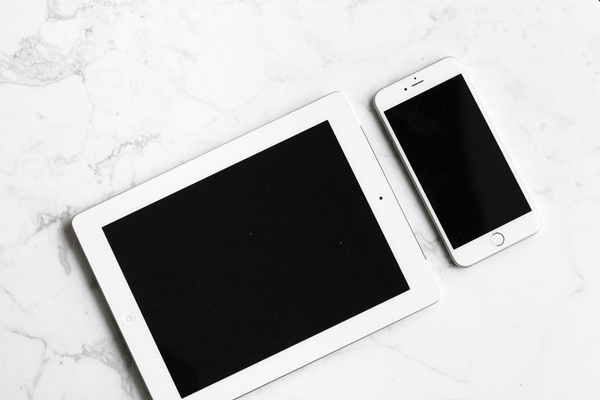
2. Reset Your iPad Network Settings
After trying hardware rebooting, we can check the network setting if rebooting cannot solve the problem. This solution is to restore the network setting to the time when you just buy the iPad. It is also very effective because users may accidentally change some settings to cause the network connection problem.
- Open Settings on the iPad.
- Go to General -> Reset.
- Just choose Reset Network Settings which is out of a Resetting list.
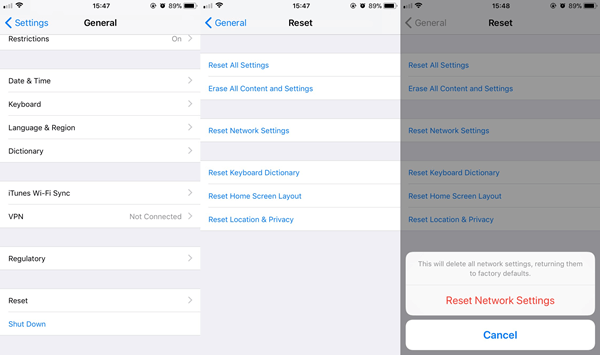
Note: Do not press other options which may erase your data on the device.
3. Forget the Wi-Fi and Reconnect
Sometimes, the Wi-Fi settings may be changed and you can forget the Wi-FI and reconnect. Even you have not changed anything about Wi-Fi such as password, it is still worth trying:
- Go to settings on iPad and tap Wi-Fi.
- Tap the icon "i"(stand for information) beside the connected Wi-Fi.
- On the interface of more information about this Wi-Fi, tap Forget This Network.
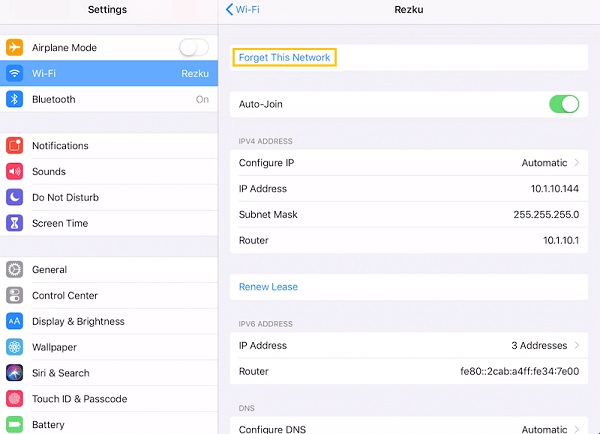
After the data of this Wi-Fi is erased, you can reconnect this Wi-Fi by just going back to the previous interface(Wi-Fi settings)
4. Disconnect other devices from the Wi-Fi Network
This solution is effective when there are too many devices connected to the Wi-Fi your iPad is connected to. Too many connections will lead to that some devices will be left out. So please disconnect some devices if there is an overworking on the Wi-Fi.
5. Restart the Router of Wi-Fi
For most people, the router is where Wi-Fi comes from. Hence it is always helpful when you try to reboot the router of Wi-Fi:
- Press and hold the power button of the router for a few seconds until the lights on it all go off.
- Press the power button again.
Or you can just simply unplug it from the power socket and then plug it again.
6. Change the Custom DNS Setting
This solution is about Domain Name System which tells your device to connect to the right IP address. it is of vital importance when connecting to the internet. I will not explain the technical details. You just need to follow the below step:
- Go to Settings > WiFi on iPad.
- Click the "i" icon (stands for information) next to the WiFi your iPad is currently connected to.
- Tap Configure DNS.
- The default setting is Automatic coming with an automatically allocated DNS.
- If it is not Automatic, change it from Manual to Automatic.
- If it is already Automatic, change it to Manual and add a secure DNS such as Google DNS: 8.8.8.8 or 8.8.8.4.
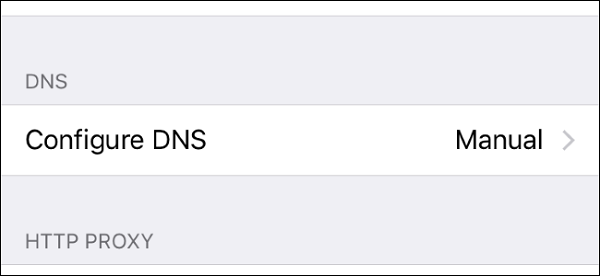
7. Update iPad to The Latest iOS Version
If the connection happens when your iOS system is not up to date, the please update the system in the first place. It is not clear how it can solve the problem but it is worth trying for some users say it works sometimes.
8. Factory Reset the iPad
The last solution you want to try is to factory reset your iPad for it will erase all the data on your device. Therefore please back up the data before trying this solution. You can use iCloud to back up the data which, however, is always not enough due to the limit of iCloud storage space for non-membership users. Here are the steps to turn on backup using iCloud:
- Go to Settings > Tap iCloud Backup.
- Make sure the button is toggled to green.
- Tap Back Up Now.
You can additionally use FonePaw iOS Data Backup&Restore to back up other essential data of the iPad onto your laptop. Finally, you can follow the below steps to safely factory reset your iPad:
- Go to Settings > General.
- Tap Reset on the bottom.
- Tap Reset All Content and Settings to erase your iPad.
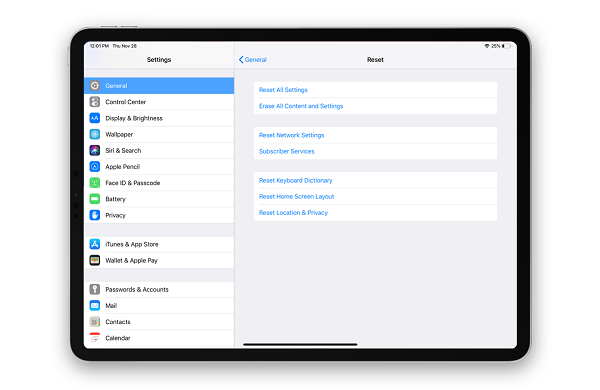
After trying all the troubleshooting, your device can easily connect to Wi-Fi. You can use your favorite apps again on your iPad.























