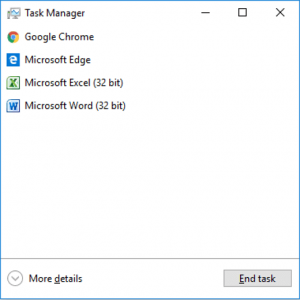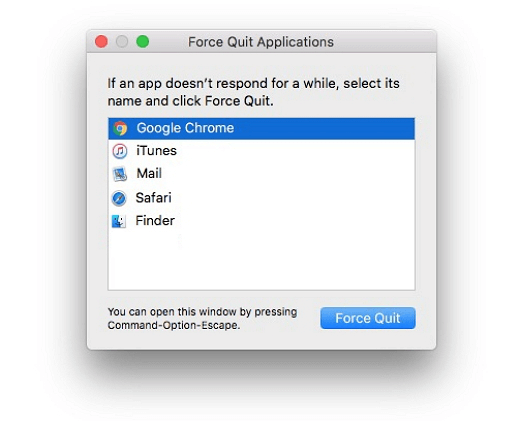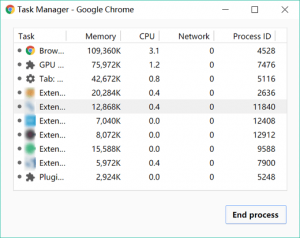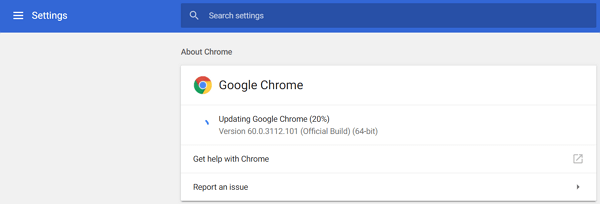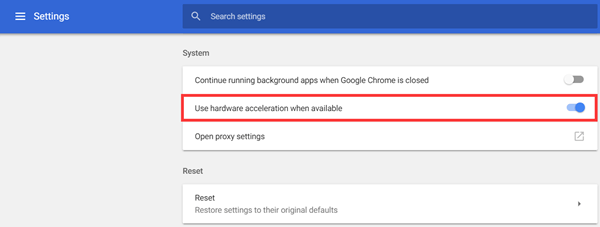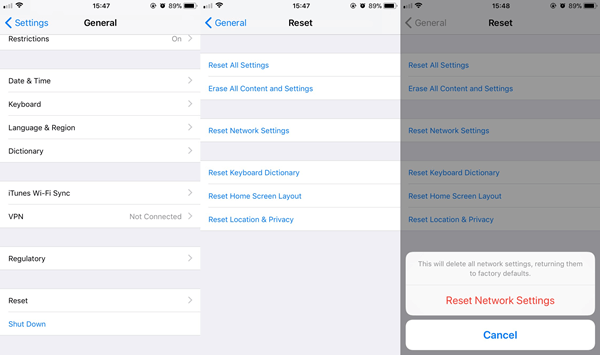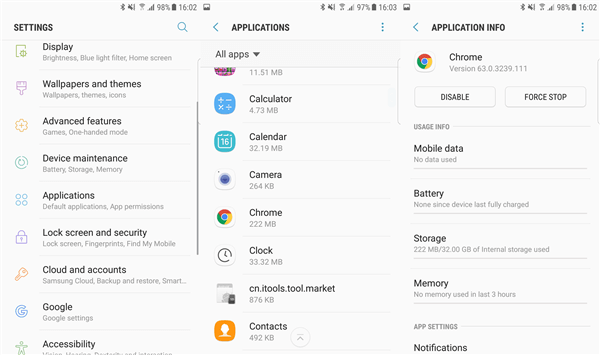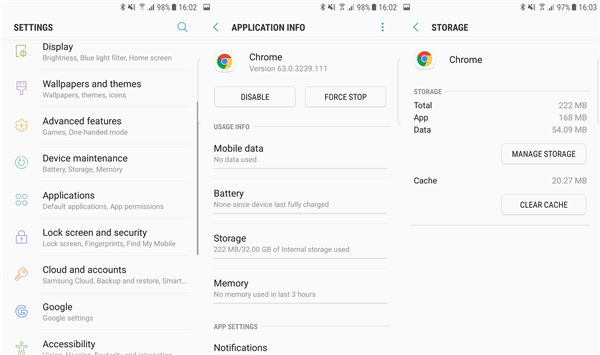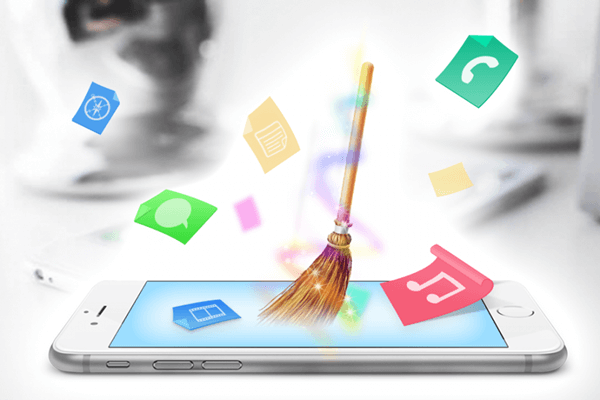[Proven] Ways to Fix Google Chrome Crashing/Not Opening
"I'm Windows 10 and somehow Google Chrome keeps crashing and not opening. At first, tabs are not opening and then the whole browser seems to act up and won't open anymore. I reinstall it but just it still keeps closing. Any idea?"
People Also Read:
Does this scenario seem familiar to you? You might have been or are currently being troubled by this nerve-racking problem that Google Chrome not opening unexpectedly. Furthermore, this annoying issue has been reported cropping up on Windows, Mac, Android, and iPhone. To fix the Chrome crashing problem, follow the solutions below and resolve it.
Case One: Google Chrome Won't Open on Mac/Windows
Solution 1: See Whether There is A Network Problem
Solution 2: Close Chrome and Restart Your Computer
Solution 3: Remove Faulty Extension on Chrome
Solution 4: Check for Update
Solution 5: Disable Hardware Acceleration
Solution 6: Try Another Browser Instead
Case Two: Google Chrome Keeps Closing on Android/iPhone
Solution 1: Check for Network Problem
Solution 2: Force Stop Chrome and Restart Device
Solution 3: Clear Cache and Data
Solution 4: Reinstall Google Chrome App
Solution 5: Make Sure Storage is Enough
Case One: Google Chrome Won't Open on Mac/Windows
Some complain that Google Chrome crashes once they click on it, other say that tabs and pages won't open. This Google chrome not opening trouble comes to computers running Windows 10/8/7/Vista/XP or macOS X/Sierra/High Sierra. If you're in trouble with it, you should go to "More tools" > "Clear browsing data" and see whether it works. If not, let's now check out more fixes here.
Workaround 1: See Whether There is A Network Problem
Most of the time, it may be due to a network problem. Thus, you should make sure that the network to which your computer connects is running in a good condition. If you're using a laptop, try rebooting your router or connecting to another Wi-Fi.
Workaround 2: Close Chrome and Restart Your Computer
Also, it's worthwhile to restart your Windows/Mac computer. However, before you head to that, you can force stop the troubled Chrome at first.
- Win: Open "Task Manager" by right-clicking on the "Taskbar" and then select "Google Chrome" to close. Or you may also press "Control", "Alt", and "Delete" at a time to launch "Task Manager".
- Mac: Go to "Apple Menu" and open the "Force Quit" window, or press down "Command", "Option", and "Escape" keys at once. Then, highlight "Google Chrome" and close it.
Workaround 3: Remove Faulty Extension on Chrome
In some cases, an extension is the one that makes all the mess. If Chrome won't open after you lately install an extension, you might as well remove it and see whether Chrome works fine afterward.
Or, open a page in an incognito window. If it works, then your extensions must be responsible. You can temporarily disable extensions in "More tools" > "Task Manager" or directly remove the potential culprit.
Workaround 4: Check for Update
If you're still running an obsolete Google Chrome, that may result in the Chrome crash problem due to compatibility. That's why you should keep it up to date. If not sure using an outdated version of Chrome, you can go to "┇" > "Help" > "About Google Chrome". If necessary, it's recommended to uninstall and reinstall Chrome on your Windows or Mac.
- For Mac, it's recommended to use MacMaster to completely remove unwanted apps and related cached files.
Workaround 5: Disable Hardware Acceleration
According to some users, hardware acceleration is reported to act up making Chrome keep crashing all day long. It's a feature that can be switched off. Thus, follow this path: "┇" > "Settings" > "Advanced" > keep "Use hardware acceleration when available" greyed out.
Workaround 6: Try Another Browser Instead
You may consider using other web browsers as a makeshift. There are also great and powerful alternatives to Google Chrome, such as Firefox, Safari, and Internet Explorer.
Case Two: Google Chrome Keeps Closing on Android/iPhone
Android and iPhone users have met the same trouble that Google Chrome keeps crashing in use. As compared to that on computers, the Chrome not opening issue is easier to be solved on mobile phones. Now, let's dive deeper into each solution.
Workaround 1: Check for Network Problem
You should make sure that your mobile network is running regularly in the first place. You can switch to mobile data or another Wi-Fi and see whether you can open Chrome now. Furthermore, you may reset network and clear previous settings. Here's how to do it.
- iPhone/iPad: Navigate to "Settings" > "General" > "Reset" > "Reset Network Settings".
- Android/Samsung: Head to "Settings" > "General management" > "Reset" > "Reset network settings".
Workaround 2: Force Stop Chrome and Restart Device
If it's a temporary glitch, you can fix it via force quit Chrome and restarting your device. As for Android and Samsung phones, you can navigate to "Settings" > "Applications" > "Chrome" and click "Force Stop" to end process. As for iOS users, press down "Home" and "Wake/Sleep" buttons to hard reboot iPhone/iPad.
Workaround 3: Clear Cache and Data (Android Only)
Android users have an extra option - Clear Cached Data in Google Chrome app. The steps vary from brand to brand. Taking Samsung Galaxy S7 Edge as an example, you can open "Settings", go to "Applications", swipe down to "Chrome" and select "Storage". Now, you can see options like "Clear data" and "Clear cache" here. Just go with it.
Workaround 4: Reinstall Google Chrome App
Some users get the Chrome crashing problem solved via reinstalling Google Chrome. As this is a hassle-free solution, you should definitely give it a shot. If there is an update available, upgrade the Chrome app at first and see whether it works. Also, keep in mind that always download apps from an authentic source to keep away from virus and malware.
Workaround 5: Make Sure Storage is Enough
Since cache will be created when you're visiting pages, that requires certain available storage. If your Android/iPhone is running out of storage, you really should free up space immediately. Just remove unused apps and insignificant images/video/audio. Then, you'll be having more space.
If you have better solutions in your mind, why not share your ideas with us? Sincerely hope that you can get your Chrome work again after following this post. If you like this post, sharing makes it helpful.