Google Drive Not Syncing, How to Get It to Sync?
Google Drive is a file storage and sync service. It allows users to save data on their electronic devices. Many people use Google Drive app to sync and back up data on their phones. In addition to the app, you can also use the web version of Google Drive to sync and back up files to the cloud drive.
However, we found that some users may come across the following situation when they use Google Drive on the computer:
- "It scans and tries to re-upload the same images over and over again. "
- "An unknown error occurred."
- "Download error on My Drive\Google Photos."
- ...
If you are facing a similar Google backup and sync not working problem, try the solutions below.
Related Articles:
How to Fix Google Drive Waiting to Upload and Not Uploading
How Long Does It Take for Google Drive to Sync a Video?
How to Recover Deleted Files from Google Drive
Solution 1: Pause and Restart the Sync Process
Solution 2: Restart Backup & Sync Feature
Solution 3: Reinstall Google Drive Backup and Sync
Solution 4: Switch to a Different Account
Solution 5: Select Folders to Sync in Preferences
Solution 6: Run Google Drive as Administrator
Solution 7: Turn off Firewalls Windows
Pause and Restart the Sync Process
When Google drive not syncing and working, you can pause and restart the program.
Click the Google Drive icon > hit the three-dot menu > Pause. Just wait for a while and click Resume to check if your files are syncing.
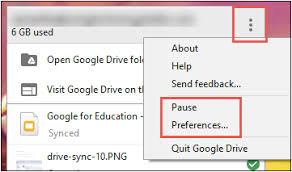
Restart Backup & Sync Feature
Some users said that restarting Backup and Sync feature also helps solve the issue.
First, click on the Google Drive icon and select Quit Backup and Sync.
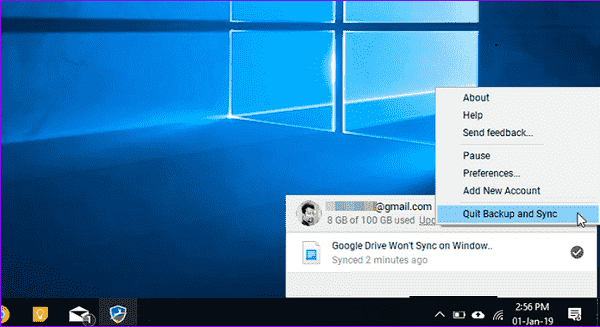
Second, to restart Backup and Sync, go to Start menu and search for it. Wait a moment to see if it syncs the files again.
Reinstall Google Drive Backup and Sync
Sometimes, your Google Drive Backup and Sync feature may be too old or corrupted. To solve the problem, re-install the program.
First, in Windows 10, go to Settings> Apps > Apps & features.
Second, find Backup and Sync and choose Uninstall.
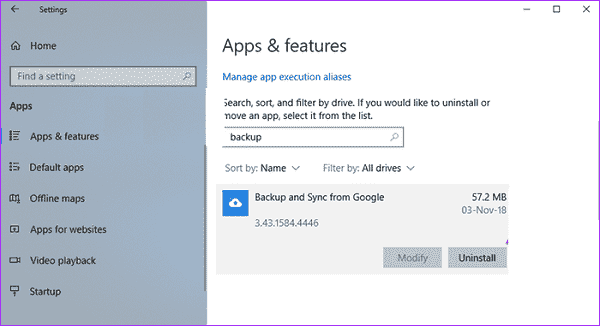
Third, download the program again.
Finally, follow the instructions to re-install the app.
Switch to a Different Account
You may have several Google accounts to back up the data. Therefore, check if you log in to the right account in the Backup and Sync app.
Click on the Backup and Sync icon and check the ID. You can add the correct account by clicking on Add New Account. Remember to select a different save path for each Google Drive account.
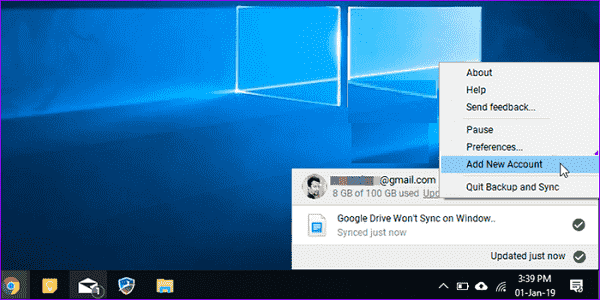
Select Folders to Sync in Preferences
As Backup and Sync allows users to choose individual folders that they want to sync to the computer, some folders may not be checked to sync. Click on the Backup and Sync icon > Preferences.
Select Google Drive on the left side and tap Sync My Drive to this computer and Sync everything in My Drive.

Run Google Drive as Administrator
If you don't have admin rights of the Google Drive, the Sync feature could be failed. To troubleshoot Google Drive not syncing on Windows 10, you should run the program with admin privilege.
In the search box of Windows, type Backup and Sync from Google.
Then right-click the app and choose Run as administrator.
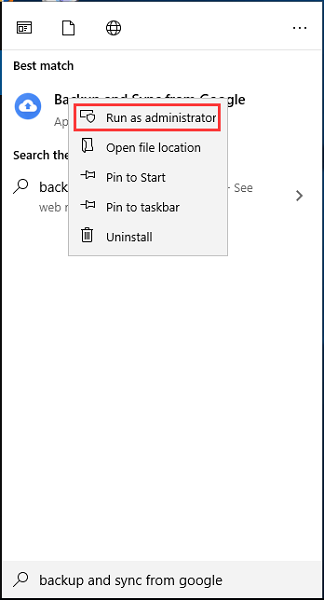
Now, check if it helps you sync folders to the PC.
Turn off Firewalls Windows
Firewalls protect your computer from virus attack and malware. But it could block Backup and Sync from working. Also, some antivirus programs may block your sync operation. To fix the problem, you should disable the Windows Firewall and other antivirus programs.
To begin with, input firewall in the Windows search box and click Windows Defender Firewall.
Then hit Turn Windows Defender Firewall on or off in the left pane.
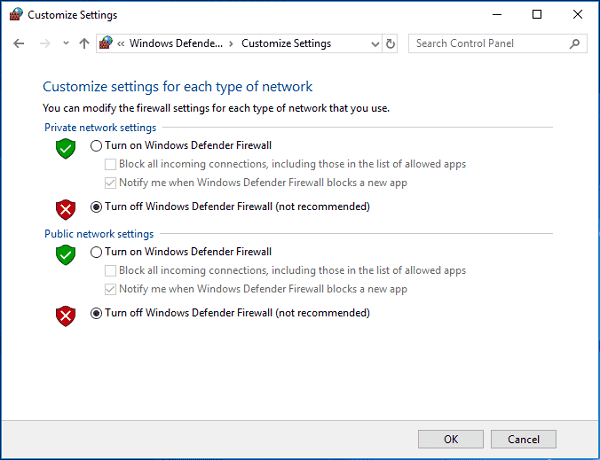
Finally, check the Turn off Windows Defender Firewall option> OK.
In the antivirus program, open the Settings and select Backup and Sync as well as Google Drive as white-listed.
If you still fail to sync files, completely remove the sync app.
Those are our solutions to Google Backup and Sync not Working problem. We hope they will work for you. If you have other ways, just share them in the comments.























