Unable to Verify Account Name or Password on Mac, How to Solve?
When you try to add a new email account, do you get an error "unable to verify your email account name or password" from the stock Mail app on Mac? Many Mac users may have come across this problem: you aren't able to add a new email account or enter an email password on Mail although this account has been verified successfully on other devices, and an error message keeps popping up to tell you "unable to verify account name or password". It could be troublesome if the email account is linked with work.
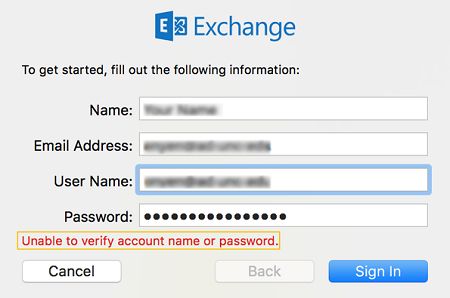
This issue has been reported for a few years but hasn't been completely fixed yet. But luckily, this guide will provide some solutions to fix this issue for you.
Solution 1. Fill in Email Password in System Preferences
The verifying problem may happen if you recently reset your Keychain's password. If you cannot verify your account name or password in Mail app, try to type in the password to verify the account in System Preferences. To do so:
- Open System Preferences and choose Internet Accounts;
- On the left panel, click on the account that you want to verify, then a pop-up will require the password.
- Press Cancel to view the detailed page of your email accounts
- Type in password in the blank and press Tab button on the keyboard to move to the next field. Please note that it's Tab not Enter;
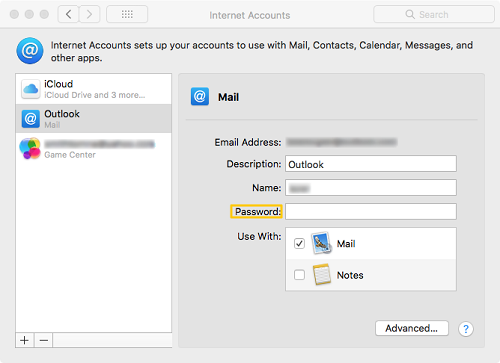
The system will verify your account if you type in the correct password. Same method can be applied to verify different email accounts.
Solution 2. Re-add Email Account
Deleting and re-adding the email account into the Mail app has been proved to be feasible in solving the account name and password verifying issue by other users. Remind you that by doing so, the email cache will also be removed from the computer, but the attachment you've downloaded will not be deleted and the original data is still stored on the email server. There are two methods to delete the email accounts on Mac.
Method 1: Remove the email account from the Mail app
- Launch the Mail app.
- Click on Mail option at the upper menu, and choose Preferences in the pull-down list.
- Choose the email account you want to delete on the left sidebar, and then click on the "-" button at the bottom.
- Click on "OK" to complete the deletion.

Method 2: Remove the email account from System Preference
- Open System Preferences and choose Internet Accounts.
- Click on the email account you want to remove, and then click the "-" button at the bottom.
- Choose "OK" to complete the deletion.
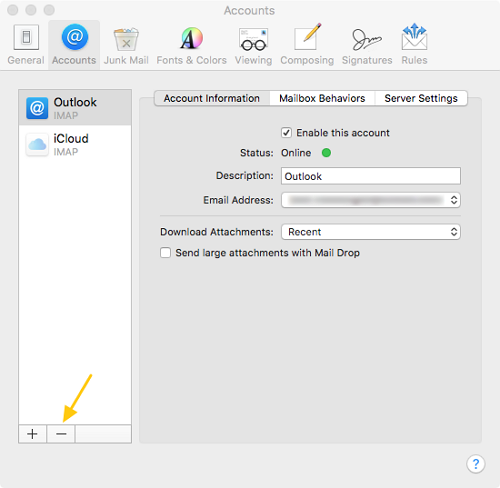
Reboot the Mac after the deletion. And then re-add the email account back to the Mail app through System Preferences > Internet Accounts, or Mail App > Mail > Accounts.
Solution 3. Turn off Two-Step Verification for Your Account
Some of the companies, such as Yahoo, Gmail, AOL, provide the service of Two-Step Verification which can ensure the security of your account. The Two-Step verification keeps those less secure email apps, such as Apple mail, from signing in your accounts. Thus the accounts with Two-Step verification are not that easy to break into.
This insurance, however, will make your Mac unable to verify the account or password. So the solution is to shut down the Two-Step verification temporarily and to verify the email account on Mac, then turn it back on after the issue has been solved.
Solution 4. Delete Offline Mail Cache Folder
If you notice opening the mailbox takes a while or the emails don't come up at all, maybe it's time to clean the offline mail cache because corrupted caches can cause the "unable to verify account name and password" error. Here are the steps to delete mail caches.
- Run Terminal winodw, type in the following command "defaults write com.apple.finder AppleShowAllFiles TRUE;killall Finder" and hit Enter to view the hidden cache files;
- Close the Mail app;
- Go to the cache folder: Users > your_profile > Library > Mail > IMAP_account_name.
- Remove the folder ".OfflineCache".
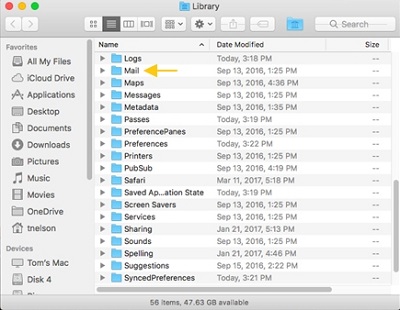
A new cache folder of Mail app will be created when you start Mail app next time. Open the Mail app again to check if the email loading works faster and then to see whether the issue of unverified name and password is solved. To clear Mail cache, you can also clear Mail cache on Mac with FonePaw MacMaster. FonePaw MacMaster can help you delete system caches, logs, app data, duplicated files and more on Mac.
Solution 5. Wait for Your Email Service Provider to Fix It
If you have tried every solution mentioned above, the problem still exits. Then maybe the problem is not about the computer, but it is the email server's problem. The servers sometimes may be updating or under construction, so it can bring the problem such as information delaying. Therefore, it requires your patience to wait. Later you can open the Mail app to see if the issue of "unable to verify your name or password" is gone by itself.
The solutions provided above hopefully can help you to verify email account and password. If you have a better answer or any existing trouble, leave your comment below to let us know. Don't forget to share this guide with your friend and give it a thumb-up if you like it.
























I had this problem trying to add a force9 email account. Unticking SOCKS option from the network advanced section then allowed me to re-add the email account without it hanging. If I re-ticked once setup i could receive but not send mail, so left unticked and seems to be ok.
Thank you. Solution 1 worked for me. Whoever would have thought of using the tab key instead of enter?
Thanks, solution 1 worked for me. It's a shame Apple Mail still is having these weird kind of issues. It's been like that ever since I started using OS X in 2001. Back to Thunderbird, I guess...
Thanks for sharing your nice information.
email hosting trial
HI, this is one of the best articles about the "unable to verify mail" problem. The instructions are easy to understand and follow. If any user needs solution only for"AOL Mail Unable to Verify Account" follow the link