How to Transfer Data to New Phone with Android Tap and Go?
In Android 5.0 (Lollipop devices, a feature called Tap & Go is designed to help you set up a new Android phone with a simple tap. It makes it really easy to transfer all the stuff from your old phone to your new one wirelessly. In this article, I am going to show you how to transfer data to a new phone with Android Tap and Go on Samsung, Nexus, LG, Moto and more. Let's dive in!
Content
- How to Use Tap & Go to Transfer to New Android Phone?
- Tip: Transfer Data with Tap and Go After Setup?
- Android Tap and Go Not Working? How to Fix?
You May Like:
iOS to Android: How to Transfer Data from iPhone to Android
How to Transfer Photos to A New Galaxy S10/S9/S8 Plus
How to Use Tap & Go to Transfer to New Android Phone?
Before transferring data between your old and new phone, you should make sure that:
- NFC has been activated on your old phone (Go to Settings>More>NFC).
- Both devices are unlocked and powered on.
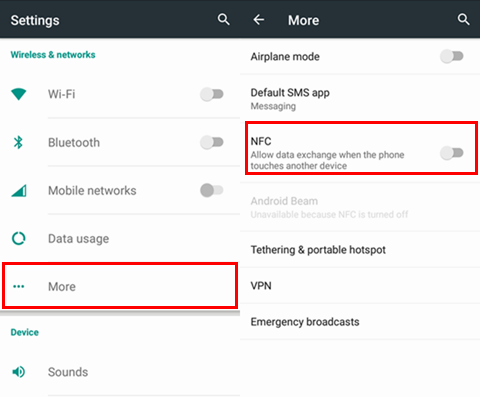
Once you've fulfilled the above requirements, start to copy data by following the steps.
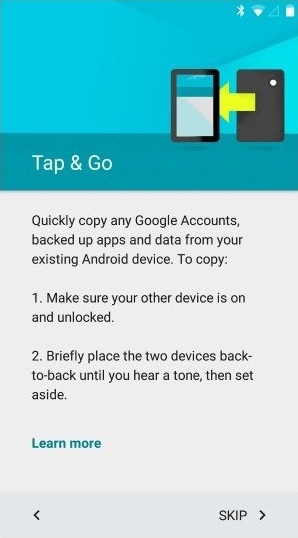
- Set up your new Android phone until the Tap & Go screen appears, don't SKIP.
- Then place the two devices back-to-back until you hear a tone and then set aside.
- Tap OK on your old Android phone to start the transfer process.
- Unlock your old device if necessary.
- Sign in to your Google account on your new phone to confirm the transfer and then accept the Terms & Conditions.

Once you've completed the process of setting up your new phone, you'll be taken back to the home screen. If the color of some apps is grey, you're not able to use them. When all the apps regain their color, the transfer process is 100% completed. And now all your data in the old phone can be accessed on your new phone.
Tip:Transfer Data with Tap and Go After Setup?
The Tap & Go screen only appears when you turn on your new Android smartphone for the first time. If you have skipped this option and set up your new device, then you need to factory reset your new phone so that you can re-run the Tap & Go function. Here’s how to factory reset your new Android phone through the phone settings.
- Tap on Settings>Backup & Restore.
- Select Factory data reset>Reset Phone.
- Enter your password and choose Erase Everything.
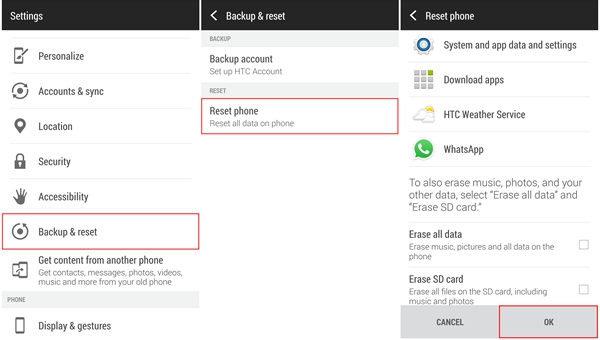
Note: Factory reset phone will erase all the data from your device, so be sure to back up your phone beforehand if the data is important.
Android Tap and Go Not Working? How to Fix?
If Android Tap & Go fails to transfer some of your important data or two devices can't connect to each other, the simplest way is to use a substitution for this option.
FonePaw DoTrans is a good transfer tool that can be really helpful in transferring different files like photos, music, text messages and videos among Android devices. Once detected by this program, all certain types of files will be scanned and presented so that you don't need to find them one-by-one. And this easy-use tool also allows you to one-click export the files to your new phone from your old device.
Download the program for a free trial and I'll walk you through the steps.
Step 1: Plug Android Devices into PC
Connect the two devices to your computer. Set your old phone as the source device and your new one as the destination phone. Wait for a while, and the software will detect and read the data in the device.
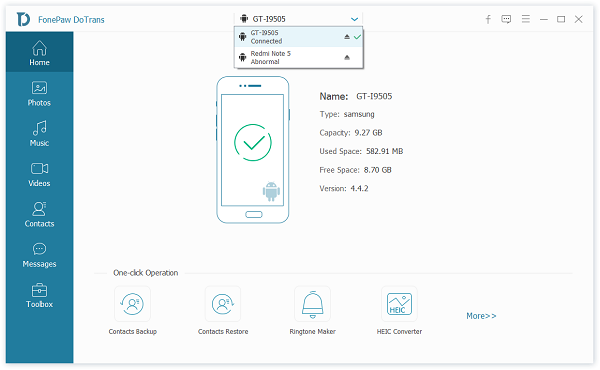
Step 2: Select Files to Transfer
In the left-side menu, you can choose Photos, Music, Contacts, Videos or Messages. After selecting one of the items, you can preview the item's details and tick the ones that you want to transfer to your new phone.
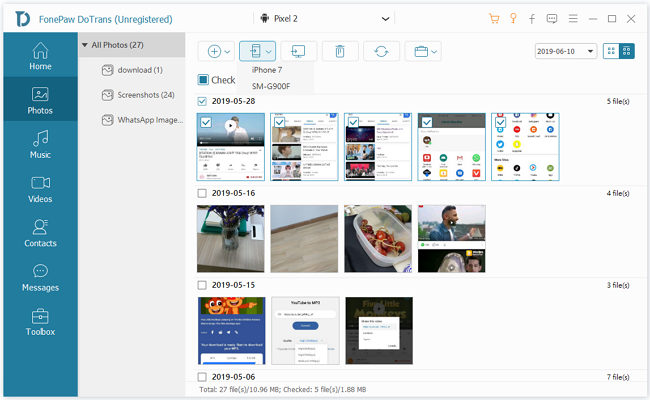
Step 3: Transfer Data to New Phone
Hit Export to device and select the target phone's name. When the transfer process is completed, click OK to finish. Then the photos, music, videos, etc from your old phone have moved to your new phone successfully.

























Useful article, thanks for share.