How to Put PDF on iPhone/iPad
Apple products such as iPhone, iPad, and MacBook have got a large number of big fans by virtue of its stable operating system, high security, and user-friendly design. We frequently use them to handle a series of electronic documents, such as PDF files.
If you are new to iPhone, iPad, you'll find that saving PDF to an iOS device is not as straightforward as that on an Android device. This post will demonstrate the steps for downloading and saving PDF files to iPhone and iPad from websites, emails or computers.
Save PDF Files to iPhone/iPad from Emails or Websites
Put PDF Files on iPhone/iPad from Computer
Save PDF Files to iPhone/iPad from Emails or Websites
The method of saving a PDF file from Safari or an email to an iOS device is similar. After you have opened a PDF file in an email or website by tapping the file, you will enter the interface of previewing PDF. Then you should follow the below steps to download and save PDF files.
Step 1: Find the Share icon (a verticle rectangle with an upward arrow) and tap it; Note: the position of the Share icon may differ from devices and apps. Normally, it locates on the top right corner of the iPad screen and on the bottom center of the iPhone screen.
Step 2: A window will pop up from the share icon and you can tap "Copy to Books". Then you can view it in iBooks, the built-in app to read PDF files on iPhone and iPad.
Step 3: You can also choose to copy to drive to upload PDF file into a Google Drive.
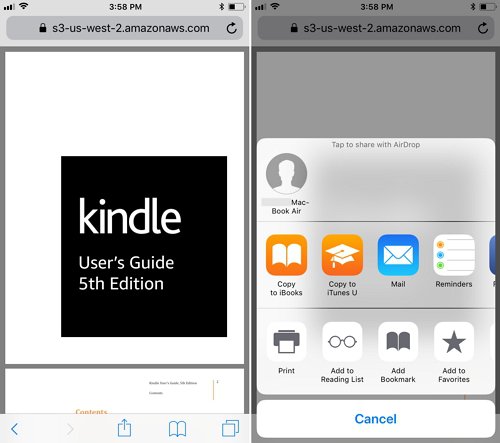
Put PDF Files on iPhone/iPad from Computer
Sometimes it is more convenient to use a mobile device (iPad and iPhone) to read PDF file compared to a computer which is too big to carry and hold. As we know, the iOS system is highly closed, which makes it difficult to put PDF file to the iPad or iPhone from computer. Here we'll show you a simple method to save PDFs to iPhone/iPad. from Windows and Mac computers without iTunes. That is to use FonePaw iOS Transfer.
The tool can let you drag PDF files from PC/Mac to iPhone/iPad or vice versa. Besides PDF books, files such as MP4, MP3, M4V, PNG, JPG can all be transferred among iOS devices and computers. Therefore, you don't have to sync your iPhone, iPad with the iTunes library on your computer anymore to move the PDF files.

Step 1: Download FonePaw iOS Transfer and install it on your computer.
Windows Version DownloadMac Version Download
Step 2: Launch the software and meanwhile connect your iPad/iPhone to the computer.
Step 3: Automatically, the software will recognize your iPad/iPhone and present the categorized files in iPad/iPhone onto the main window.
Step 4: Click Books on the left column, you can see all the books on your device and you can transfer PDF file to your iPad/iPhone by directly dragging the files into the specified area or clicking "Add Item". Besides, you can add a folder containing PDF files into the device by clicking down arrow icon beside + icon and selecting "Add Folder".
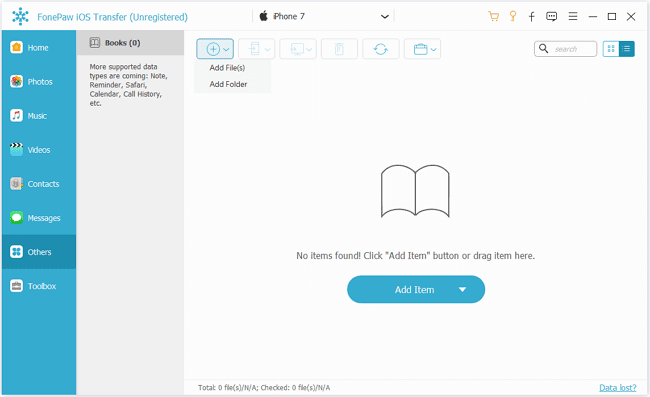
View and Edit PDF on iPhone/iPad:
If we want to add marks or notes onto the PDF, we can use the built-in app iBooks. Just open a PDF file in iBooks, you'll get the following options.

- Annotate the PDF file with different pens, arrows, rectangles, text and other shapes. Just tap "+" icon on the panel to access different annotation tools.
- You can view a PDF file in different modes: view pdf in grids; view contents of the pdf; view bookmarks.
- Tapping the bookmark icon will bookmark the current page. Later you can tap view icon and select bookmark view option to find out bookmarks you have made. (Tapping the bookmark will help you go to that page directly so as to save the efforts of scrolling up and down.)
- You can search certain words in a PDF by tapping the magnifying glass icon and entering the keyword.
- Tapping the left arrow icon will quit reading.
Related Articles:
How to Transfer PDF to iPhone
How to Transfer PDF to iPad
Top 3 Online PDF Compressor 2019























