Copy and Paste Not Working on Windows 10, How to Fix
The Copy and Paste is the basic function in Windows, reducing your time when you have loads of files to process or rearrange.
However, some users told us that the copy and paste function not working. In this post, we collected some of the most common reasons why copy and paste don't work and how to fix this problem.
Why Can't I Copy and Paste?
How to Fix Copy and Paste?
Why Can't I Copy and Paste?
Usually, the copy and paste function not working can be related to the following problems:
- Your system is interfered by antivirus software;
- Problematic plugins or features affect the system;
- Corrupted program components and glitches in your system lead to incorrect parameter;
- It might be the rdclip.exe problem.
If you have no idea what happens to your copy and paste function but you need to move lots of files from one location to another urgently, you can try using an alternative like FonePaw Data Recovery to back up your data to the location you want.
How to Fix Copy and Paste?
Copy and paste not working in Windows brings you so many inconveniences, you can follow the solutions below to troubleshoot the problem one by one.
Solution 1: Restart Your PC
In most cases, restart the computer can fix many problems of the PC. If your copy and paste function suddenly not working and you have no idea what's wrong with it, you can try restarting the computer first.
Solution 2: Update Windows
Update Windows can fix certain system glitches.
Click Start > Settings > Update and Security.
Hit Check for Updates. Windows will download and install the updates when you restart your computer.
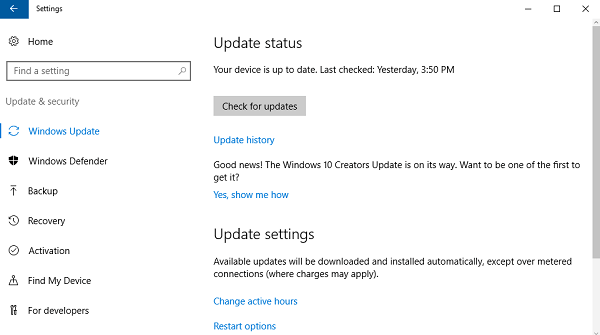
Solution 3: Disable Antivirus Software
Antivirus software protects your computer but sometimes it may interfere with your system and affect the copy and paste function. You can disable it temporarily to check if the copy and paste function work again.
If it doesn't work, enable the software again. If it works, you should consider changing an antivirus software that won't affect your system.
Solution 4: Run rdpclip.exe
The rdclip.exe process can also cause this problem. To fix the copy and paste not working, you can follow the steps below to end this process and restart it.
Step 1 Press Ctrl + Shift + Esc to enable Task Manager.
Step 2 Click More details in the lower-left bottom > Details.
Step 3 Find rdclip.exe and right-click on it > End task.
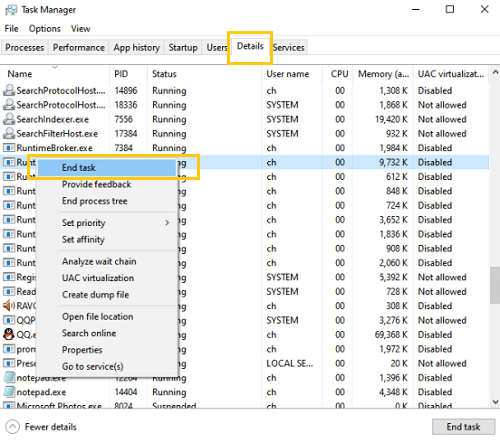
Step 4 Go to the Windows/ System 32 folder and find and run rdclip.exe.
If this method doesn't work for you, skip to the next one.
Solution 5: Check Disk Utility
A chdsk scan can help fix the corrupted programs or system files problems that lead to copy-and-paste not working issue.
Step 1 Go to This PC and right-click on your hard drive > Properties.
Step 2 Go to Tools tab > click Check under Error checking.
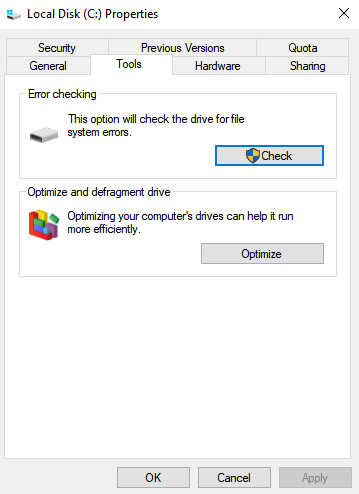
Step 3 Once you restart the computer, it will start and repair corrupted files.
Solution 6: Run SFC and DISM
SFC stands for System File Checker.DISM stands for Deployment Imaging and Servicing Management. Both of them will replace the potentially corrupted system files. Run SFC first, if it doesn't work, try DISM.
Step 1 Press Windows key and search for Command Prompt.
Step 2 Type sfc/scannow and press Enter.
Step 3 If SFC command doesn't work, type:
Dism/online/cleanup-image/restorehealth and hit Enter.
It will take more than 15 minutes depending on the level of corruption. When it finishes, you can restart the PC and try copy, cut and paste files or data.
Solution 7: Add A New User Profile
It is possible that your user account gets corrupted, which causes the copy and paste not working problem. You can fix this problem by creating a new user account.
First, go to the Settings app > Account > Add someone else to this PC.
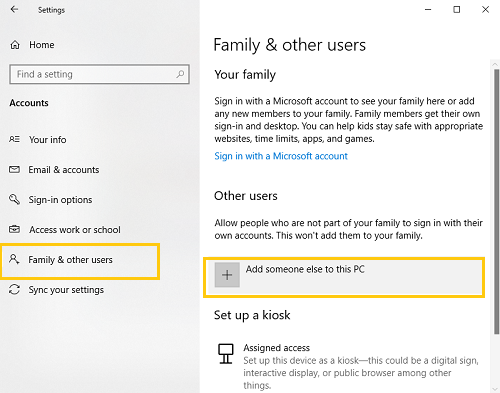
Second, hit I don't have this person's sign-in information > Add a user without a Microsoft account.
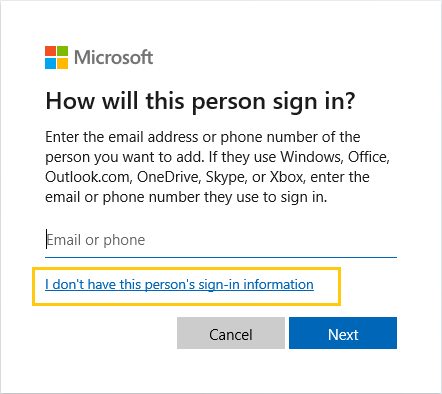
Third, set the information on your new account and click Next.
Finally, switch to your new account and check if the problem appears.
Solution 8: Restore System
System Restores will make your computer back to the time when the copy and paste function worked while not changing your personal files. But it may remove recently installed drivers, updates, and apps because some of them might cause a problem with your computer. To restore your system:
1. Open Control Panel and search for Recovery in the search box > press Enter.
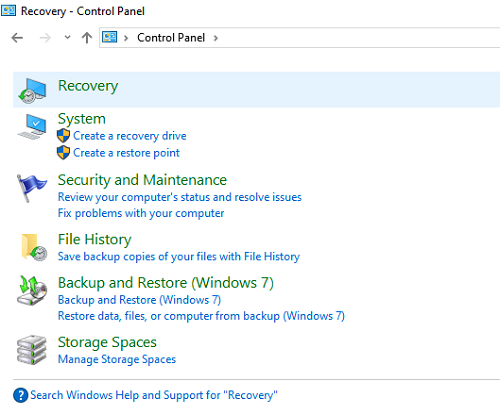
2. Select Recovery > Open System Restore > Next.
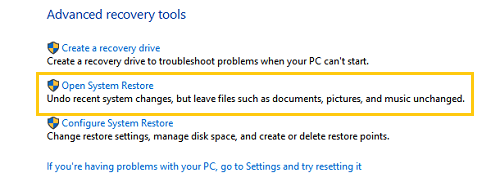
3. Choose the restore point related to the problematic driver, and app > Next > Finish.
Note:
If you cannot open the system restore, turn on the system protection by clicking the Configure System Restore > Configure > Turn on system protection.
In conclusion, it is not only frustrating but also wasting time when not being able to use the essential copy and paste function. The methods above should help you solve the problem.























