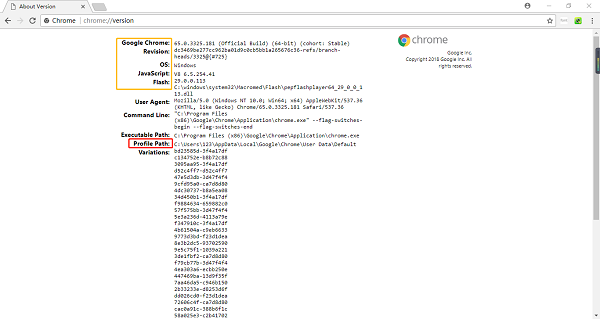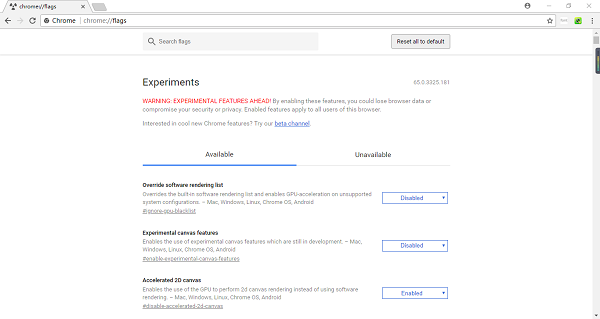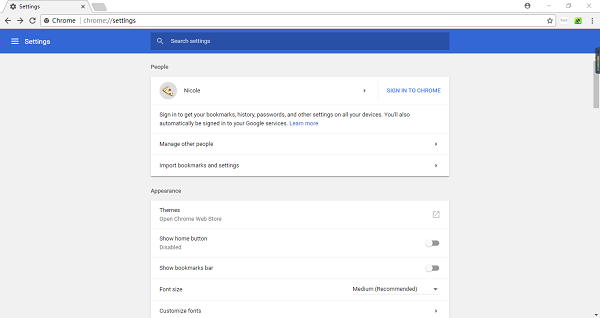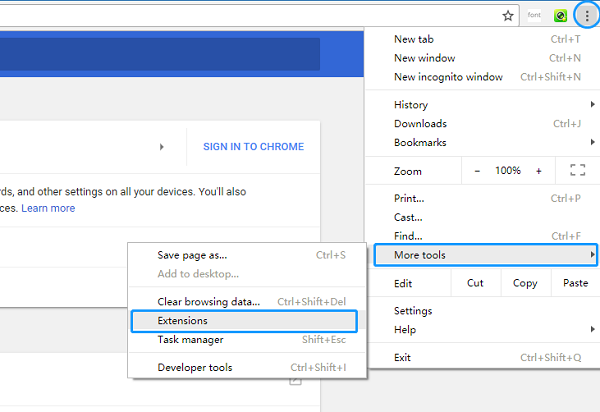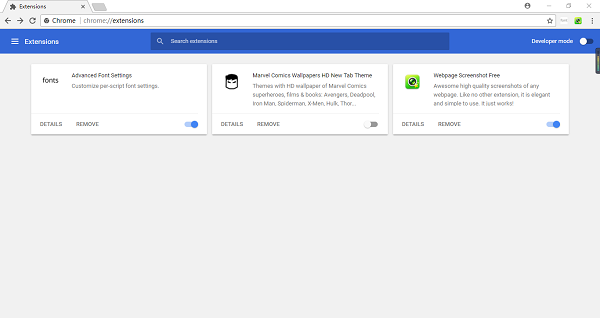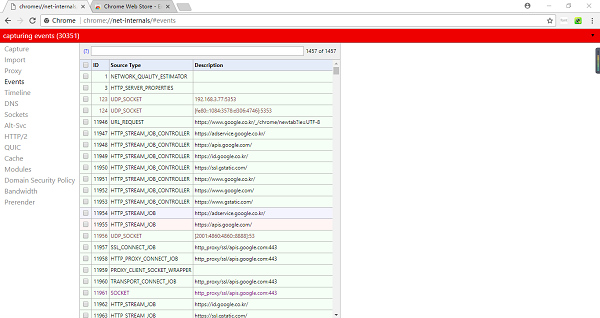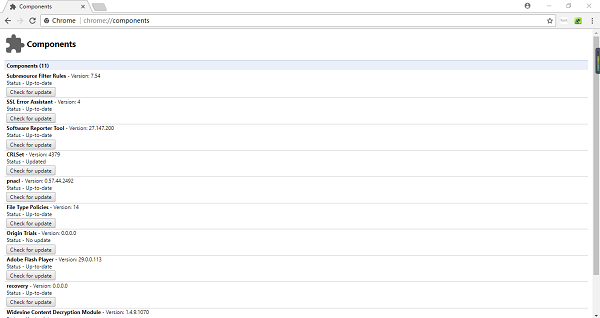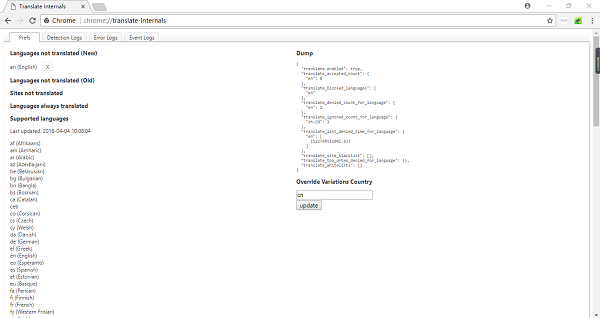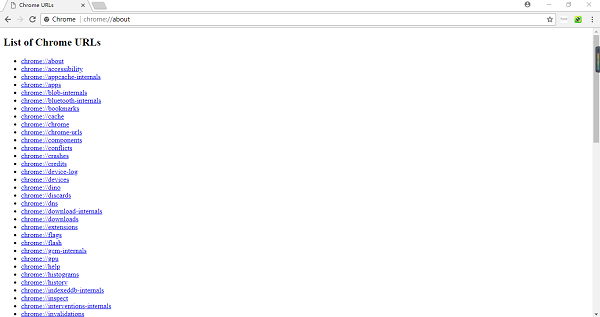15 Useful Google Chrome Commands That Every User Should Know
Google Chrome has long been known for its simplicity and efficiency and provides many hidden functions, such as omnibox search, auto translate bar and so on. The browser itself has also hidden many powerful URL commands, which can be used as shortcuts for quick access features.
Now we have selected 15 useful Chrome commands:
1. Check Version
URL: chrome://version
Enter "chrome://version" to open the "version" page. The browser page will show you the detailed information of the version of the Chrome browser you are using, the operating system of your computer, the specific version of JavaScript & Flash, and the location of profile storage.
2. Check Flags
URL: chrome://flags
Input this URL command, we will see all the experimental features provided by Chrome and we can use to enable or disable some of these features. Flags page displays these features in two categories: Available and Unavailable. If you clearly know the experimental feature that you want to search, you can use the top search bar, or enter the "chrome://flags/#(project name)" directly in the address bar.
3. Access Chrome Settings Page
URL: chrome://settings
Enter "chrome://settings" to quickly open the chrome browser Settings page. The contents in the page are divided into basic and advanced settings. Each advanced settings can be quickly located via input the command "chrome://settings/xx".
4. View Extensions
URL: chrome://extensions
The command "chrome://extensions" can directly open the browser's installed Extensions page which is more convenient than opening the "Menu > More tools > Extensions".
The Extensions page displays a complete list of installed extensions on your Chrome browser. You can manually close / open / delete / update extensions.
5. View All Networking Events
URL: chrome://net-internals
Net-internals is a browser's network diagnosis center. It includes information and tools to help you see the events has been captured, solve recurring problems, and solve network problems. If you encounter a DNS error page, you may have visited this page to refresh the cache.
6. Check Components
URL: chrome://components
This command displays all components used in Chrome browser. Here we can see the version of commonly used Flash components and check whether there are updates.
7. View Which Sites are Forbidden to Translate
URL: chrome://translate-internals
Enter "chrome://translate-internals", then it will display what languages are not prompted to translate, which sites no longer prompt translation, and which languages should always be translated, and the user can manually close the translation options have been set before.
8. Exit and Restart Chrome
URL: chrome://quit & chrome://restart
Do not rush to try the two commands, they can exit and restart your browser.
9. View All the Command Lists
URL: chrome://about
If the user is still confused about how to find these commands, enter the "chrome://about" command, which will include all the commands supported by the Chrome browser, divided into the Chrome URLs and the commands for Debug purposes.
Other Commonly Used Chrome Commands:
- chrome://downloads: Directly access to the download files from Chrome.
- chrome://history: Displays the history of browsing.
- chrome://apps: Access to the applications installed in the Chrome which you can remove.
- chrome://bookmarks:View the list of your bookmarked pages.
- chrome://dns: Displays the list of host names for which Chrome will prefetch DNS.
- chrome://devices:View the devices that are connected to the computer.
Chrome's built-in commands allow users to open some pages without the need to open up multilevel menus. When users have mastered these useful commands, it will help to improve the efficiency of use Chrome.