Fixed: Can't Upload Video to Twitter(Your Media File Could Not Be Processed)
"I cannot upload videos to Twitter because Twitter said: “Your media file could not be processed”. How to fix?"
Twitter allows users to post short videos to share life and ideas. However, sometimes you can't upload a video to Twitter because "your media file could not be processed".
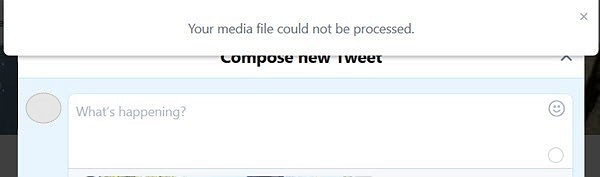
When you are seeing this error message, it means that the video you are uploading doesn't meet the requirement of Twitter. Twitter has certain format requirements for uploaded videos, and it will trigger this error if your video fails to meet the requirements.
To fix the "your media file could not be processed" error, just edit the video to fit Twitter’s video requirements. Here is how to do it.
Twitter Video Formats
To upload videos to Twitter, you need to meet the following formats:
File Type: MP4 or MOV
Max Time: 2 minutes and 20 seconds
Minimum resolution: 32 x 32
Maximum resolution: 1920 x 1200
Tips: HD video 720p (1280 x 720) is recommended.
Aspect ratios: 1:2.39 - 2.39:1 range (inclusive)
Maximum frame rate: 40 fps
Maximum video bitrate: 25 Mbps
Now you may check your video information and edit the video accordingly.
Fix "Your Media File Could Not Be Processed": Convert Video for Twitter
Here we use a video editor called PawEditor to quickly edit video and convert its format to meet Twitter requirements. It is very friendly to all users so everyone can edit videos that perfectly match Twitter requirements without any experience. If you feel that the video needs some improvements, you can also use PawEditor to add subtitles, text, filters, transitions or special effects.
Download PawEditor on your PC
Step One: Clip the Video (If Necessary)
Twitter only supports videos with a maximum time of 2 minutes and 20 seconds, if your video is too long, it can't process your file. Therefore, you may clip your video and delete unneeded part to shorten the video
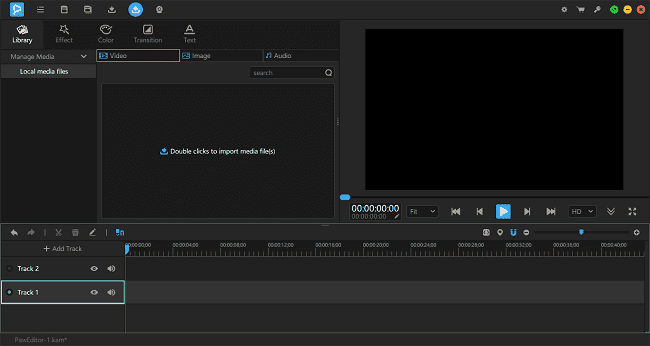
- Install and open PawEditor;
- Import the Twitter video you need to edit;
- You can drag the cursor to the point you want to clip on the timeline.
- Delete the unneeded part from the video.
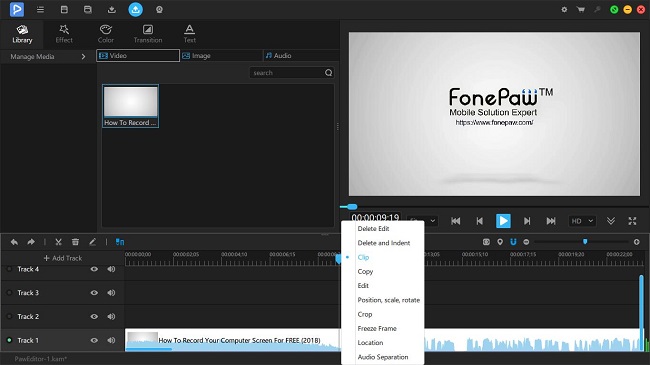
Tips: If you have multiple videos, you can import the videos in bulk, drag the videos onto one track to merge them together.
Step Two: Adjust Parameters
If your video doesn't exceed the time length limit of Twitter, skip Step 1. You may adjust the parameters of the video and re-encode it with PawEditor.
After importing the video for Twitter, drag it on the timeline. Then click Export. You’ll have the options to adjust the resolution, frame rate, bitrate, format of the video. Configure the parameters of the video according to Twitter’s requirement.
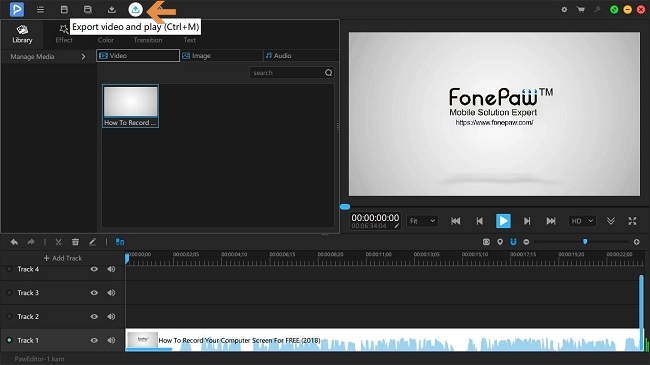
Recommended parameters
- Resolution: Select 720p or 1280p
- Frame rate: select within 40fps
- Video bitrate: select within 25Mbps
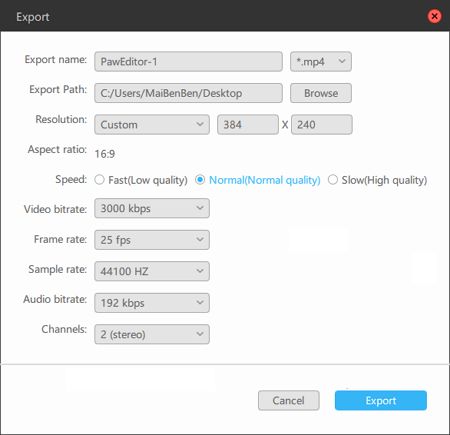
Click Export button again. PawEditor will begin to change your video configuration. Wait until the process is finished.
You can try to re-upload the video now! Twitter should be able to process the media file this time.
Tips: If you want your video to be more attractive and fun, you can also add background music, transitions, text and more to it with PawEditor. Say you want a transition, click Transition to access a bunch of built-in transition. Feel free to pick one and drag it to the video on the timeline track to apply the transition.
More features will be left for you to explore. Now PawEditor is free to download.
The above is the solution for "Your media file could not be processed" problem. Hope you can upload videos to Twitter now.
























Why won't my video upload?
mp4
10 seconds
2.9MB
29 frames per second
34kbps (not mbps) bitrate
640x480
Also why do all FAQs assume I'm trying to upload an unsupported file format? I know how to follow directions.
Did you ever find an answer? Experiencing similar difficulty albeit with a larger file (still well under 512mb). Going to try uploading from a different computer next.
I was having the same problem. My video already complied with all the restrictions on Twitter's official page. I also found a Quora answer that had a big list of other restrictions such as the audio codec must be AAC (not mp3 or FLAC or anything else) but complying with all of those didn't work either.
Some people were saying that transferring the video to your phone and uploading from there would work but it didn't for me. I got the same error message on the phone as I did on the desktop.
In the end, what worked for me was re-encoding it using ffmpeg. Mine was a video produced by Blender and it looks like Blender's defaults are not accepted by Twitter. I ran
ffmpeg -i blender-out.mp4 ffmpeg-test.mp4and Twitter accepted the file it produced.Thaanks a lot bruuuuuu.. 🙂
Thanks, it works using ffmpeg!
I don't buy that it does not meet twitters media size standards. I am loading images from their stock gif's and its still rejecting it.
Never been able to submit videos to Twitter. Always get this error message even though my video meets all the criteria.