Transfer Text Messages from iPhone to iPhone with/without iCloud
You don't want to lose those best memories carried by text messages on your old iPhone. So when you get a new iPhone, the common operation should be transferring the previous text messages from your old iPhone to the new one. As there is no direct way to move messages from iPhone to iPhone directly, this post is to teach you how to transfer your SMS from your old iPhone to the new one and I hope these methods will be helpful.
You May Like: How to Export Text Messages from iPhone
Method 1: Transfer Text Messages from iPhone to iPhone with iCloud
Method 2: Transfer Text Messages from iPhone to iPhone without Backup
Method 3:Transfer Text Messages from iPhone to iPhone without iCloud
Method 1: Transfer Text Messages from iPhone to iPhone with iCloud
iCloud is a built-in service for every Apple device. It is used to backup all your stuff--text messages, photos, files, notes, and more. You can export your text messages from your old iPhone to your new one with the following steps:
- On your old iPhone, open the Settings app on the home screen.
- Tap Apple ID at the top of the menu (the option with your name), then tap iCloud, where appears iCloud settings for you to choose from.
- Tap iCloud Backup and click OK when a pop-up message appears on the screen.
- Tap Back Up Now and wait for the backup process to complete. (Make sure that your old iPhone is connected to a power source and the Wi-Fi connection is turned on.)
- Turn on your new iPhone and follow the onscreen instruction until you see the Apps & Data screen, then tap Restore from iCloud Backup, select the backup you have created before and tap Next.
- Enter your Apple ID and Password, and all your old text messages will be copied to your new iPhone.
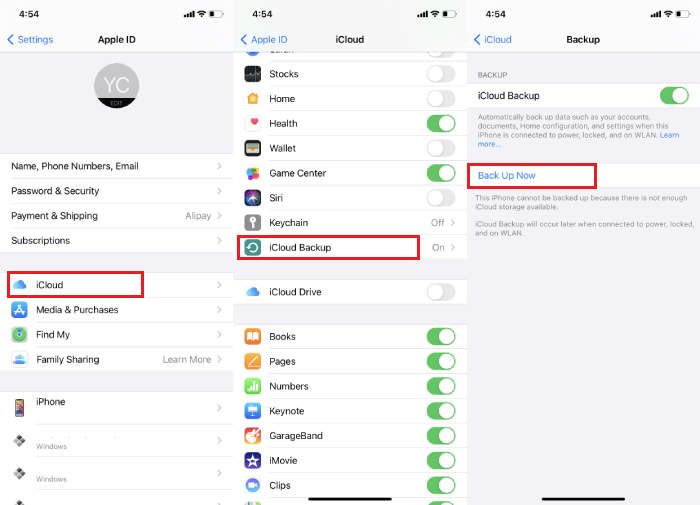
Note: If you have set up your new iPhone, you need to move to Settings > General > Reset > Erase All Content and Settings to reset your iPhone before you can access the option to restore your text messages from iCloud backup.
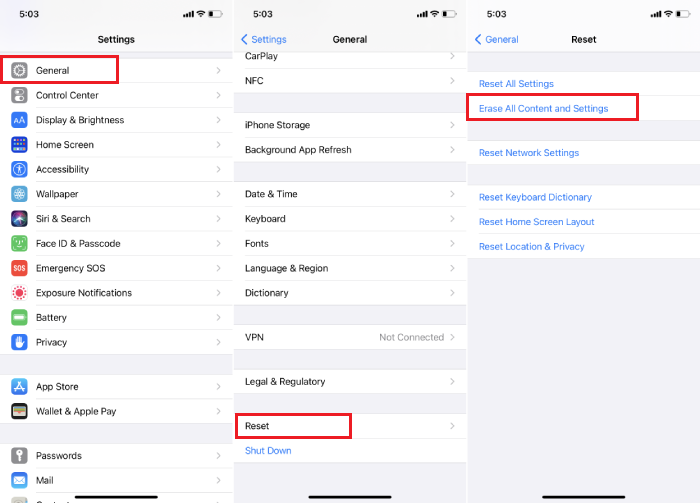
Method 2: Transfer Text Messages from iPhone to iPhone without Backup
iCloud syncing can also export messages from your old iPhone to the new one, but limited to iMessage. If your Apple device runs on iOS 11.4 or a higher version, then you can try this way to sync your iMessages to a new iPhone.
- On your old iPhone, move to Settings > Apple ID (the option with your name) > iCloud.
- Find the Messages button and toggle it to green.
- Sign in with the same iCloud account on your new iPhone (both devices must be connected with Wi-Fi).
- After syncing, you will see the iMessages from your old iPhone on your new iPhone.
You May Also Like: 4 Methods to Recover Deleted iMessages on iPhone
Method 3: Transfer Text Messages from iPhone to iPhone without iCloud
Apart from iCloud, iTunes is another alternative for iPhone users to export their text messages to a new iPhone. You can simply back up text messages in one iPhone to iTunes and then restore the text messages to a new phone. The main disadvantage of iTunes is that you can not just transfer SMS. To transfer text messages, you have to copy all data in your old iPhone to the new one. If you still prefer the iTunes way to transfer messages from one phone to another, you can refer to the following steps.
To backup text messages to iTunes:
- Launch iTunes and then connect your old iPhone to the computer.
- Click on the iPhone icon in iTunes.
- Click Summary.
- Click This Computer in the Backup column.
- Click Back Up Now and keep the device connected to the computer until the backup is complete.

To restore the backup you created above to your old iPhone to transfer the text messages:
- Connect your new iPhone to the computer and follow the instructions on the screen.
- Select the iPhone and then select Restore Backup in iTunes.
- Choose the backup you have created and click restore backup now, then wait for the process to complete and disconnect the device.
Tips: If you find the steps of transferring data with iCloud are complicated, third-party data transfer tools such as FonePaw DoTrans should ease much of your efforts. It is lightweight and easy-to-use that helps you export and transfer data among old and new iPhone, iPad, Windows computers, and Android mobile phones and tablets.
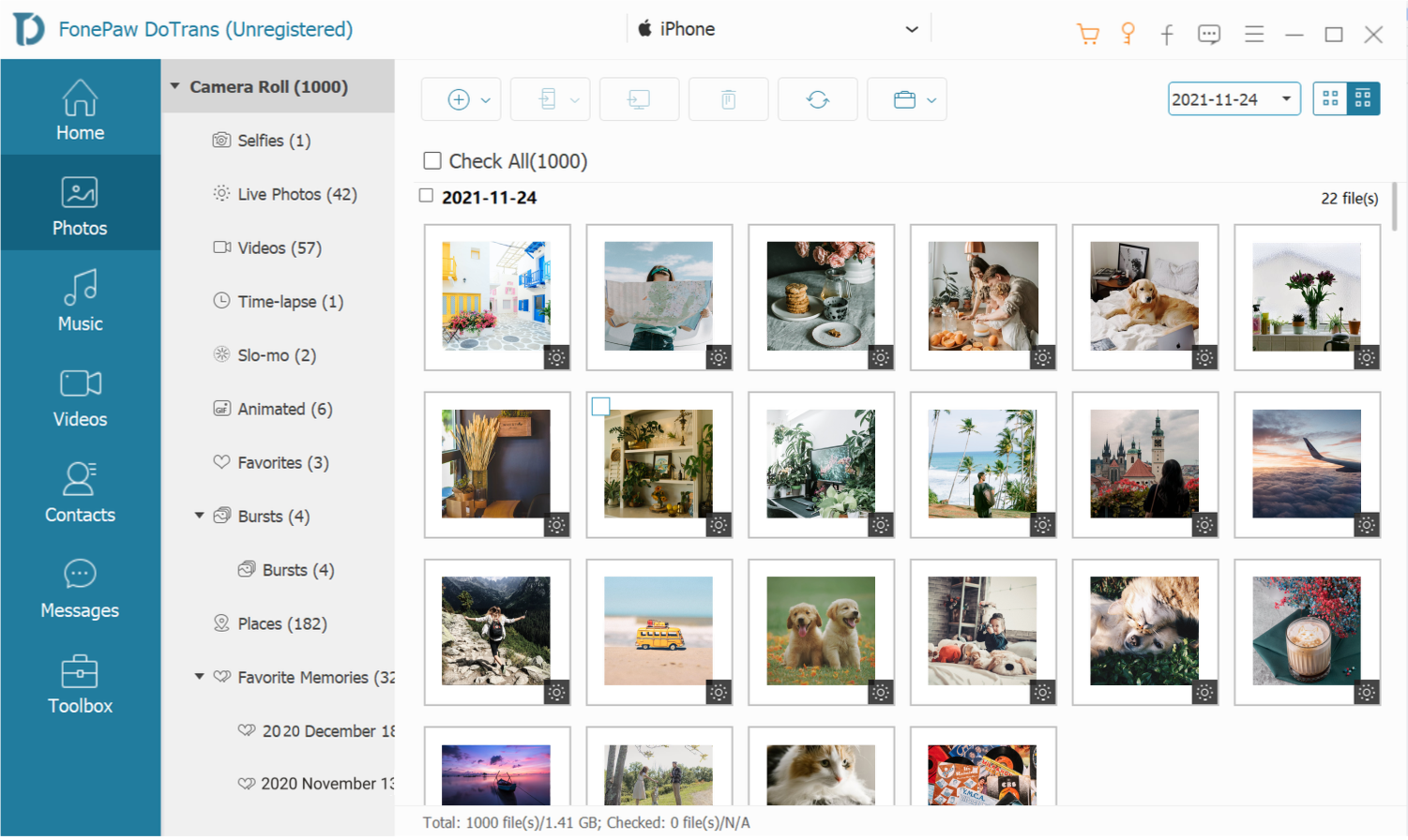
With the help of this post, I think you must have transferred the information you want to your new iPhone from your old iPhone. If you have any questions, let us know in the comments.
























hey website owner i want to say something to you that i request you to please link my site to your website as i am your regular website visitor and i also start a website as an inspiration from your site but i have not many visitors like you so can you please give a dofollow backlink to my site and my site has also news or educational content so you can please give me a backlink from your site if you dont mind, MY WEBSITE URL: https://www.headlinehustle.com/ , According to google creating a well authority backlink from a good website is very important for SEO, So can you please help me and give a refferal to my site in your new/next articles as a dofollow backlink, I hope you understand me and help me as i am your regular visitor and i definitely know your importance in your niche. Thanks.