5 Settings to Make Your Android More Private
Android is a nice and open operating system but this openness comes at a cost. Unless you are mindful of your online privacy, your Android device can give away much more about you than you might be comfortable with. Here are five settings – from disabling ad tracking to hiding your IP address with a proxy – that you can adjust to make your device more private.
Turn Off Ad-Tracking
Most users aren't aware of the fact that Android is an open-source system developed by Google. This is why most stock Android devices require a Google account to work properly. The bulk of Google's revenue comes from its advertising services. Google runs the biggest online advertising network in the world, in large part by making it incredibly easy for anyone to add adverts to their website and start generating revenue for themselves. Most websites are built with Google in mind precisely because of the potential ad revenue that can flow from a high ranking in Google search results.
It shouldn't come as much surprise then to learn that Google's mobile operating system retains a lot of information about your online habits, especially if you use their Chrome browser. One of the main reasons that Google decided to produce a free operating system was because of the opportunity it represents to harvest data.

Fortunately, you can opt-out of most of it. Head into your phone's Settings menu, to the Google menu, and then to the Ads section. You should see an option to Opt-Out of Ads Personalization. Make sure that this is switched to on in order to turn off the data collection.
Lock Screen Security
You don't have to own your smartphone for very long before it contains a huge amount of personal and private information. Many of us live a significant portion of our lives on our phones, some people even do their jobs from their phones. As a result, most of us wouldn't feel comfortable with the idea of a total stranger having free reign to browse through our smartphones to see what they can find.
Adding a pin code to your lock screen will add a simple but effective layer of security that will prevent anyone from being able to pick up your device and start rummaging through the file system. A simple pin number is enough to keep you safe, but if you want to be really secure then use a full password that combines upper and lower-case letters, numbers, and a couple of special characters.
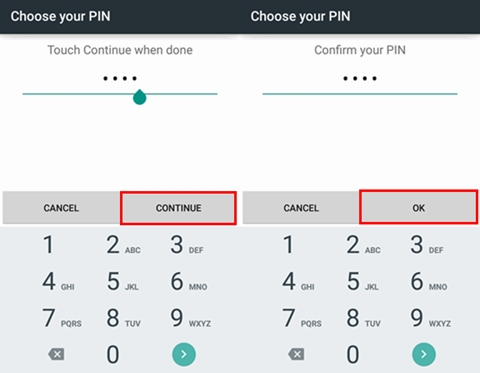
Biometric security is popular for the speed and convenience it offers, as well as reminding you that you live in the future. However, biometric security is not all that secure - your phone doesn't know whether you're pressing your thumb on the fingerprint scanner or if someone else is forcing it on there.
Check App Permissions
Android apps that you download from the Play Store will always have to ask your permission before they can access certain system features. In theory, this should prevent any apps from being able to surreptitiously do things that they aren't supposed to. in practice, things are never that simple. If you notice an app that is requiring permission to use a feature that doesn't seem like it should be needed for the app in question, it is always worth checking the app's store page on the app store. Sometimes, the developers will be able to explain why permission is being requested.
If you are in any doubt about whether an app might be trying to access things that it shouldn't then it is always better to be safe than sorry. If you grant an app permission to access your camera or microphone then you have to assume that both of those things can be activated while you are using the app. If you go into your Settings menu and find the App Permissions section, you can view and edit the permissions granted to individual apps.
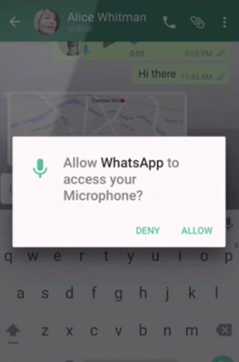
You might also want to consider an app like Bouncer, which will clear your app permissions after every use, forcing the app the seek authorization every time you use it. This is less convenient but more secure.
Activity History
Google loves data; it is the lifeblood of the company. Google logs everything that you do through their services and while you can tone this down by changing your account settings on the Google website, there will always be some degree of tracking going on. However, Google does now provide you with more granular control of what information it stores than it used to.
You will find the necessary menu within your Google Settings, under Data & Personalization. From this menu, you can decide what activities Google logs, as well as reveal what data it has logged about you in the past. This can be an eye-opening experience.
Setting Up a Proxy Connection on Android
A proxy server acts as a buffer between you and the wider internet. By connecting to a proxy before you connect to the internet, you can obscure your device's IP address and make use of the IP of the proxy server instead. For example, if you connect to the internet via a proxy server located in the EU then your internet connection will appear to be coming from there.
This makes proxies ideal tools for circumventing regional geo-blocking as well as improving your privacy. Usually, when you connect to a website directly, it immediately logs your IP address, and possibly other data too. However, when you connect via a proxy server, all a website will be able to see is the IP address of the server.
You will need to buy a subscription to a proxy service before you can use one. There are free versions available, but you should avoid these at all costs. Remember - if a product is free then you are the product.
To enable your proxy on Android, head over to your Settings and then to Wi-Fi. From here, find the network that you want to route via a proxy server. Choose the Modify Network option and then tap on Advanced Options and then Manual.
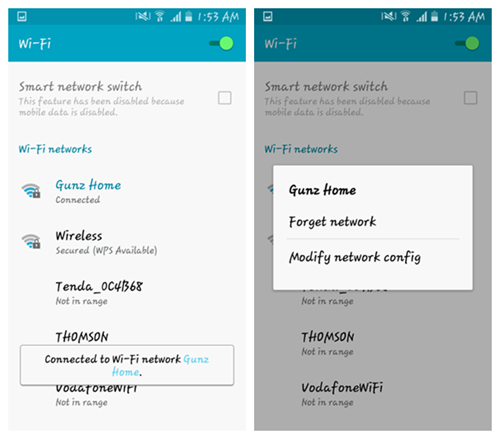
You will then be prompted to enter the settings for your proxy service. Your provider will be able to tell you what these are. Once you have entered them, press Save and head over to iplocation.net to verify it's worked. you should see the location of the proxy server, not you.
If you regularly use public Wi-Fi, we would doubly recommend that you investigate all of the above settings. Maintaining your privacy is much easier once you know where the most common holes are. Changing a few settings can make all the difference.























