How to Block YouTube Ads on Chrome/Firefox/Safari
Nowadays, advertisements are here and there. When you open a site, there are annoying and disturbing ads all over the screen. Whether you're using a computer running Windows 10/8/7 or macOS X/Sierra/High Sierra, intrusive ads are showing up in forms of banners, pop-ups, tracking and more.
These ads generate a TON of money for YouTube and its uploaders every day. But as a viewer, we hope to remove these annoying advertisements. If you're looking for feasible ways to block YouTube ads on Safari, Chrome, and Firefox on your computer, try these FOUR solutions out.
People Also Read:
YouTube Downloader: How to Download YouTube Videos
Best YouTube Recorder (2019): Save YouTube Videos to MP4/MP3
CONTENTS
Workaround 1: Remove Ads on YouTube Videos on your Channel
Workaround 2: Block YouTube Ads with Adblock Plus
Workaround 3: Stop YouTube Ads on Videos via AdSense
Workaround 4: Avoid Ads by Downloading YouTube Videos to Computer
Workaround 1: Remove Ads on YouTube Videos on your Channel
How to block YouTube ads? Actually, YouTube offers users an option to stop ads showing up in your channel. However, this only blocks ads that appear in your channel based on your interest or alongside your videos.
Step 1. Go to Creator Studio
First of all, log into your YouTube account. Then, navigate to your profile icon on the top right of the page. Click your profile icon and then click "Creator Studio".
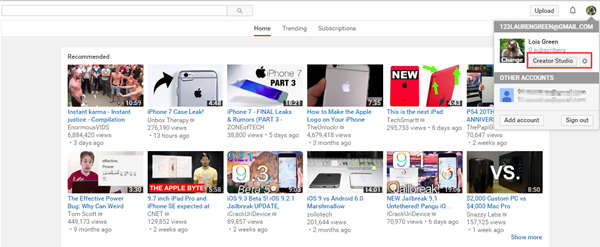
Step 2. Channel Advanced Settings
Once your creator studio loads you're taken to the overall settings page for your YouTube account. Click "Channels" and then choose "Advanced" from the open-up list.
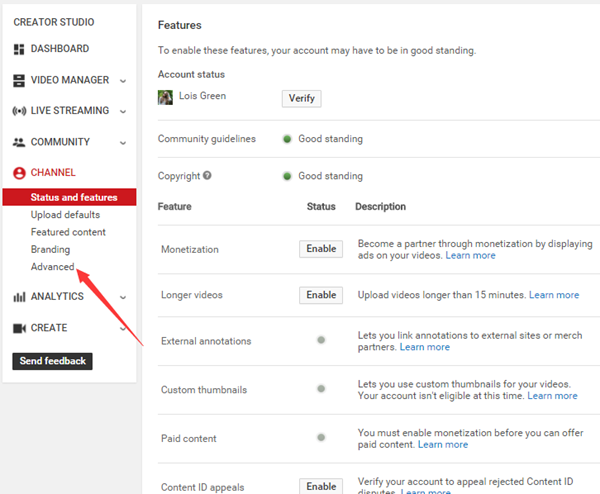
Step 3. Turn off Advertisements
In Advanced settings section, you can find advertisement settings. By default, the "Allow Advertisements to be displayed alongside my videos" checkbox will be selected. If you want to remove ads from your YouTube videos or avoid advertisement in YouTube, UNCHECK it to disable YouTube ADs! Then, click "Save" to make your change.
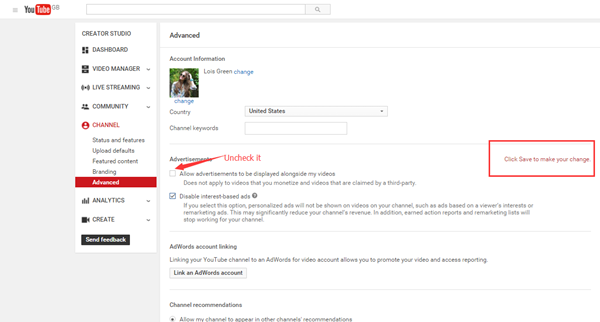
Note: This way can only eliminate ads from YouTube videos on your channel. But you can share this post with anyone whom you'd like to turn off ads on their own videos. The more people we send this to the fewer ads we'll see on YouTube!
Workaround 2: Block YouTube Ads with Adblock Plus
If you're looking for YouTube Ad Blocker for Chrome, Safari, and Firefox, Adblock Plus must be your prior consideration. This free extension enjoys worldwide popularity, which is able to block tracking, banners, pop-ups, video ads on YouTube and Facebook. This extension is available on many browsers.
- For Google Chrome, Firefox and Opera users, click the following button to download and install Adblock Plus.
- Download Adblock Plus for Google Chrome
- Download Adblock Plus for Firefox
- Download Adblock Plus for Opera
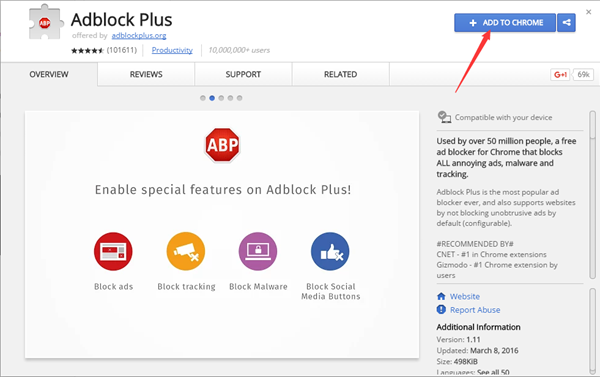
-
- If you're using a MacBook, MacBook Air, iMac Pro or MacBook Pro, you can open Safari and select "Safari Extensions" in the Safari drop-down menu. Then, search for Adblock Plus and install it.
- If you want to block/remove video ads on your Android phone, you can install Adblock Plus too. But you cannot find "Ad blocker app for Android" on Google Play as it has been banned. The good news is the Adblock Plus team is still offering the Android version on their website. You can download it from the links below:
- Download Adblock Plus for Android
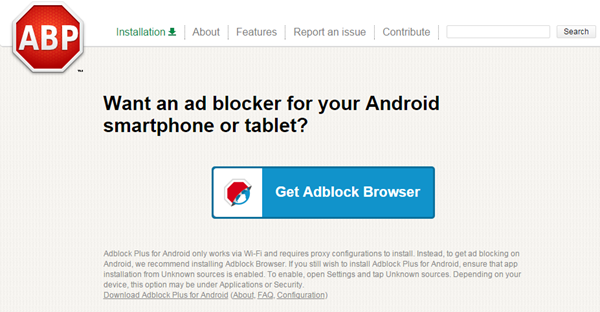
Don't Miss: How to Block Ads on iPhone
Workaround 3: Stop YouTube Ads on Videos via AdSense
If you're a member of AdSense, you actually can block ads from appearing on your YouTube channel and videos on Windows or Mac. AdSense is able to filter ads from general or specific categories. To do so, here are a few steps you can follow.
STEP 1. Log in your account to AdSense on Win/Mac.
STEP 2. Click the "Allow & block ads" tab.
STEP 3. Select "Content Host" in the sidebar.
STEP 4. To block ads by general or sensitive categories: Click the "Appropriate" tab and use the controls on the page to allow or block categories. To block specific advertiser URLs: Click the "Advertiser URLs" tab and enter URLs in the box. Then click "Block URLs".
STEP 5. It may take a while for YouTube to adjust to the changes in 24 hours.
Workaround 4: Avoid Ads by Downloading YouTube Videos to Computer
It is known to all that the downloaded YouTube videos don't have any ads. Moreover, you don't need to bear with the buffering problems if the network connection is poor. Or, you can try this solution if Adblock Plus is not working on your YouTube.
For YouTube downloader, I recommend FonePaw Video Converter Ultimate. This tool has the ability to download videos from YouTube with different resolution and format including common YouTube videos or HD videos. Also, you can use it to convert video to the format that compatible with mobile devices, like Android phone/tablet, iPhone, iPad and more. Now, go to our detailed guide on how to download YouTube videos for stopping YouTube ads from now on.
Above the whole guide to turning off ads on YouTube. If you have any problem with this article, please drop us a comment below to let us know!



















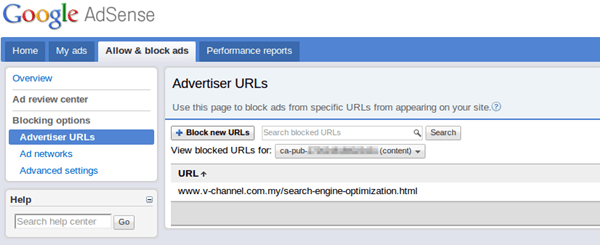







snakehacker2 at g mail .com can help you out contact him
I can only guarantee the services of >>HACKSPYIEZ<< at Gmail
She his a professional and reliable one
She has done several hacks for me and am still enjoying his services till now
I was really living with a cheater.
I will advice you to contact hackdon005@gmail. Com for more information
Hackersusan78 at geemail dot com is the best.
HACKERSUSAN78 AT GEE MAIL. COOM WILL HELP YOU OUT......