How to Fully Use AssistiveTouch to Ease Your Life
If you come here reading this article after you finished Basic Guide of AssistiveTouch, I assume you're getting more and more interested in AssistiveTouch. AssistiveTouch is such a good helper to avoid damaging your iPhone's buttons or replace buttons that are unfortunately broken. Now, let's get to know how to fully use AssistiveTouch on iPhone.
You May Be Interested In:
- 7 New Features of Settings in iOS 11 You Don't Know
- [Guide] How to Make Full Use of iPhone Control Center
CONTENTS
Quick Access to Enable and Disable AssistiveTouch
Make Your Custom AssistiveTouch with Favorites
Simply Use AssistiveTouch As The Home Button
Create Your Gestures According to Your Use Habit
Use 3D Touch to Add An Extra Shortcut for iPhone
Quick Access to Enable and Disable AssistiveTouch
One of the reasons why people have little interest in AssistiveTouch is that this dot affects user experience to some extent. Imagine that you're watching YouTube but keep noticing there is a dot on your screen. No question. That's totally interrupted. Actually, there is a shortcut to quickly show up AssitiveTouch or make it disappear through this iPhone settings.
STEP 1. Open the "Settings" app on iPhone.
STEP 2. Navigate to "General", and select "Accessibility".
STEP 3. Swipe to the bottom and tap "Accessibility Shortcut".
STEP 4. Tick up the "AssistiveTouch" option.
STEP 5. Drag the bar behind if necessary.
STEP 6. Triple-click the "Home" button and select "AssistiveTouch".
STEP 7. To disable "AssistiveTouch", triple-click the "Home" button and uncheck it.
you should know that you can set up-to-8 accessibility shortcuts at a time. Also, if you think the dot is kind of blocking your way, you can adjust its "Idle Opacity" as to reduces the visibility of AssistiveTouch when not in use.
Make Your Custom AssistiveTouch with Favorites
Personal use habit varies from one to one so you can make your custom AssistiveTouch as per your liking. You can place icons from at least one up to eight on the top level menu. Indeed, you can place those most used on the menu for quick access. Here are my recommendations.
- Remove "Notification" and "Control Center", for they can be launched by swiping down and up with ease.
- Remove the "Device" shortcut, because it's a bit overstepped.
- Add frequently used shortcuts like "Multitasking", "Screenshot" and "Mute".
- Add "Gesture" or "Custom" to quickly imitate your use habit of fingers.
Simply Use AssistiveTouch As The Home Button
If you think the custom menu is too much for you and want to solely use AssistiveTouch as the alternative to the "Home" button, you can remove all shortcuts but keep "Home" only. Now, you can use the AssistiveTouch as a virtual Home button when doing these:
- Tap the AssistiveTouch to go back to Home screen layout.
- Double-tap to check multiple tasks running in the background.
- Use the virtual dot to take a screenshot with the Wake/Sleep button.
Create Your Gestures According to Your Use Habit
There are three built-in gestures: Pinch, 3D Touch and Double Tap. Also, you can input your personal gesture habit. To create a new gesture, you can go to "Settings" > "General" > "AssistiveTouch" and tap "Create New Gesture"... If you have no idea what gestures to create at present, you may try this two gestures.
- Three fingers swiping up, which helps quickly turn off the three apps running in the background at a time.
- A single finger swiping up from the bottom, which you will find it convenient when viewing feeds on Instagram or reading news and novels.
Use 3D Touch to Add An Extra Shortcut for iPhone
If you're using iPhone 6S/6S Plus. iPhone 7/7 Plus, iPhone 8/8 Plus or iPhone X, then luck to you. You have an extra shortcut when using AssistiveTouch. Let's go to "Settings" > "General" > "Accessibility" > "AssistiveTouch", and then select "Customize Top Level Menu" > "3D Touch Action".
When you hard-press (3D Touch) on the AssistiveTouch icon to perform another action. You can set one from up-to-21 quick accesses apart from your custom gesture. If you use AssistiveTouch as the Home button, it's recommended to select 3D touch on the icon to perform "Lock Screen".
If you have any wonderful ideas, let us know and share with us. If you think this essay is helpful, you can share it with your friends.
Advance Notice: The following article is about the Note app on iOS devices. You may not know how powerful this default app is, so let me show you.


















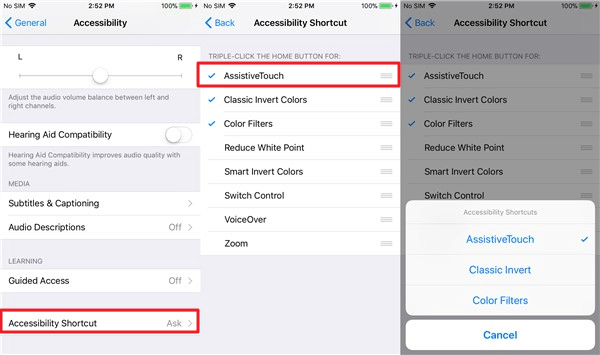
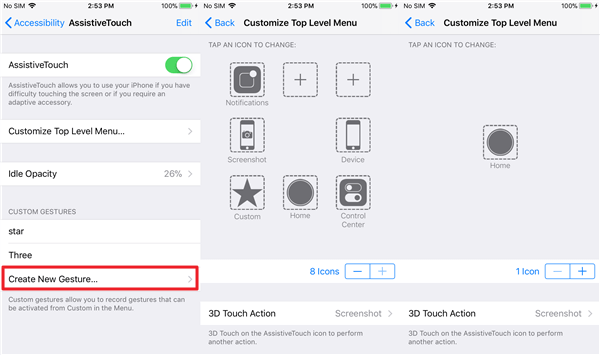
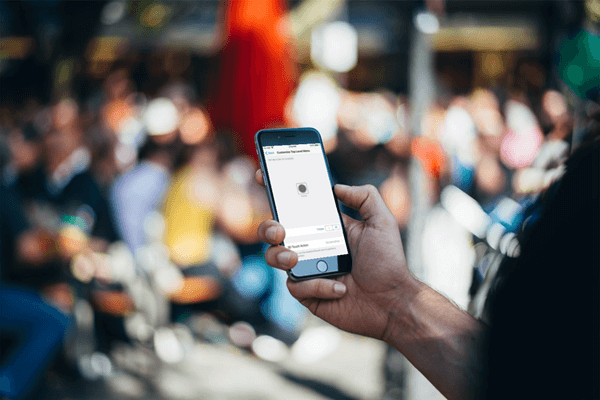
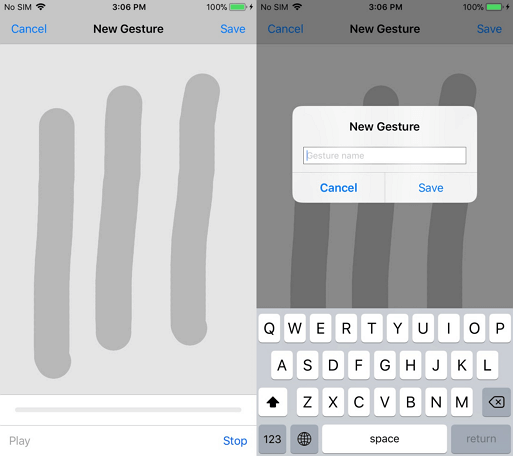
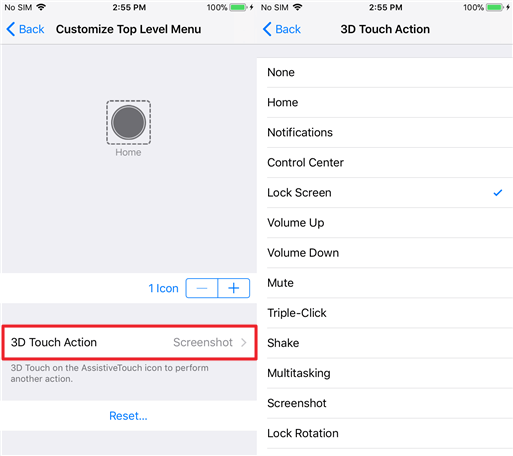






If you want the best solution to any issue you have with any of account or you want to hack any social media account or work on anything contact Hackersusan78 via gmail com her work is 100%, i worked with her for like 5times and she was a perfect