[Resolved] Fix Google Chrome Freezing/Not Responding
Being the most renowned and popular browser across this planet, Google Chrome is a must-have application on both desktop and your phone. Even those who are using iPhone or Mac currently may probably still get used to Chrome. However, nothing is perfect and that is true of the powerful Chrome. Google Chrome Down problems have been constantly reported, for example, Google Chrome Not Responding. Here's a real case from Google Chrome Help Forum:
Don't Miss Out:
"I installed Windows 10 a few weeks ago and Google Chrome seemed to work fine. Over the last week when I am browsing with two or three tabs open if I want to close a tab Chrome freezes. I then have to go to the X at the right of the screen and close. Before it closes it says along the top of the screen 'Google Chrome is not responding'. A box appears where I have the option to wait or close the program. I have waited in the past and nothing happens, so I always click 'close the program'. It then says windows is looking for a solution and closes down all tabs to my start screen. If I click on Google Chrome again it will give me the option to restore. This is becoming very annoying and I cannot understand why it has just started. My version of Chrome is 45.0.2454.93 m. Any help would be appreciated!"
This powerful Chrome sometimes keeps freezing on Windows/Android/iPhone/Mac, making great nuisances to far more than one individual. If you're in trouble with such an annoyance, here are reliable approaches you can drill down one by one.
Case One: Google Chrome Not Responding on Windows/Mac
Workaround 1: Reboot Your Win/Mac
Workaround 2: Clear Browsing Data
Workaround 3: Update or Reinstall Google Chrome
Workaround 4: Network Problem
Workaround 5: Disable Hardware Acceleration
Workaround 6: Close Faulty Plugin or Extension
Workaround 7: Use Firefox/Safari Instead
Workaround 8: Reset Chrome Settings
Case Two: Google Chrome Keeps Freezing on Android/iPhone
Workaround 1: Close Chrome and Restart Your Device
Workaround 2: Check out Network or Reset it
Workaround 3: Clear Cached Data
Workaround 4: Update or Reinstall Chrome App
Workaround 5: Reset Your Device
Case One: Google Chrome Not Responding on Windows/Mac
Most users encounter the issue that Google Chrome keeps freezing on the computer running Windows 10/8/7/Vista/XP or macOS X/Sierra/High Sierra almost with every version. That's pretty lousy, right? There are SEVEN possible ways for you. Let me break down for you.
Workaround 1: Reboot Your Win/Mac
This issue might result from a temporary system glitch which can be solved through a fresh new restart. You might as well force close Google Chrome and then restart your Windows computer or Mac. Here's how to force stop Chrome on Win and Mac.
- Windows: Right-click on the "Taskbar" and open "Task Manager". In the window, choose "Google Chrome" and click "End task".
HOTKEY: Control - Alt - Delete
- Mac: Click the "Apple Menu" icon on the upper right and select "Force Quit". In the window, choose unresponsive Chrome and click "Force Quit".
HOTKEY: Command - Option - Escape
After that, please give your computer a fresh new restart. Most of the time, this solution is workable for many unexpected situations.
Workaround 2: Clear Browsing Data
Also, cached data might be responsible for such an error. Therefore, it's feasible to clear your browsing data like cache, history, cookies and so on. For Win and Mac, click the "┇" option on the right top of Chrome and down to "More tools". Then, select "Clear browsing data" and highlight "Browsing history", "Download history", "Cached images and files", and "Cookies and other site data". Next, click "CLEAR BROWSING DATA".
- HOTKEY: Control - Shift - Delete in Chrome
Workaround 3: Update or Reinstall Google Chrome
Bugs will be fixed in the latest version. You should hence make sure that Google Chrome is up to date. Select "┇" > "Help" > "About Google Chrome" and check it out. If it's already updated to the latest, you may consider deleting and re-install Google Chrome on your Mac/Windows.
- For Mac, it's recommended to use MacMaster to completely remove unwanted apps and related cached files.
Workaround 4: Network Problem
The network might be the culprit to chrome not responding so that you need to check out whether your network is working fine. Or try to: Reboot your router, Disconnect Wi-Fi and reconnect to it, Switch to another Wi-Fi.
Workaround 5: Disable Hardware Acceleration
In computing, hardware acceleration is the use of computer hardware to perform some functions more efficiently. However, it sometimes goes the other way around. In your case, you can stop using Hardware Acceleration and see whether this works.
STEP 1. Select "┇" icon in Chrome.
STEP 2. Click "Settings" and unfold "Advanced".
STEP 3. Under "System", toggle off "Use hardware acceleration when available".
Workaround 6: Close Faulty Plugin or Extension
Furthermore, an incompatible plugin or extension might be blamed. To ensure this possibility, you can open a tab in the incognito window. If the page works, it means that there is something wrong with your plugin or extension. You can go to "More tools" > "Task manager" and then select some to "End process".
Workaround 7: Use Firefox/Safari Instead
If the above fixes all fail, I'm afraid there is something wrong with Google currently. There are excellent alternatives to Google Chrome, such as Firefox, Safari, Internet Explorer and so on. You may give one a shot.
Workaround 8: Reset Chrome Settings
If you've changed a lot Google Chrome to your custom settings, it may sometimes go wrong.I understand that original defaults might be far from your need, but changes make changes. If Google Chrome keeps freezing, perhaps you can try to reset your Chrome settings. Here's how:
STEP 1. Click "┆" and select "Settings".
STEP 2. Unfold "Advanced" and go along way to the bottom.
STEP 3. Click "Reset" and "RESET" again.
Case Two: Google Chrome Keeps Freezing on Android/iPhone
In addition to computer users, Android and iPhone users are possible to be troubled by the problem that Google Chrome keeps not responding as well. Some have reported that Google Chrome freezes after downloading something or somehow. If Chrome is not working on your cell phone, here's solutions you should try.
Workaround 1: Close Chrome and Restart Your Device
This is possibly a temporary glitch with Chrome and the simplest way to get it resolved is force stop Chrome and reboot your device.
- For Android/Samsung, go to "Settings" > "Applications" > "Chrome" > "Force Stop".
- For iPhone/iPad, press and hold down "Home" and "Wake/Sleep" buttons until the screen goes dark. Then, wake it up after a while.
Workaround 2: Check out Network or Reset it
Also, make sure that the Wi-Fi is working properly. You may switch to mobile internet to see whether your Wi-Fi is in bad condition. Or, if possible, hook up to another Wi-Fi. The last resort is to reset network settings, which will erase the present information of Wi-Fi networks.
- For Android/Samsung, go to "Settings" > "General management" > "Reset" > "Reset network settings".
- For iPhone/iPad, go to "Settings" > "General" > "Reset" > "Reset Network Settings".
Workaround 3: Clear Cached Data (Android Only)
Since Apple doesn't provide such an option for users on iPhone 6s/6s Plus, iPhone 7/7 Plus, iPhone 8/8 Plus and even iPhone X, this is a solution exclusive to Android phones. Taking Samsung Galaxy S7 Edge as an example, you can go to "Settings" > "Applications" > "Chrome" > "Storage" and then select both "CLEAR DATA" and "CLEAR CACHE".
Workaround 4: Update or Reinstall Chrome App
You may go to App Store or Google Play as to see whether there is an update available for the Google Chrome app. The chrome keeps freezing possibly due to an unsolved bug, which is highly likely to be addressed along with the latest version. Therefore, you should keep Chrome app up to date.
Also, you might as well try deleting and then reinstalling Chrome app on your iPhone or Android. Some have said that this workaround works on them and I think it's worth giving it a try as well.
Workaround 5: Reset Your Device
The last approach left to you is reset your iPhone or Android. I strongly recommend you to try this out unless you get nowhere after following the above solutions. Resetting your device will bring your iPhone/Android back to factory settings and wipe out all current images, audio, files and other data. Please think twice before you leap.
You should backup your Android or iPhone at first (Recommended backup ways: Android Data Backup & Restore as well as iOS Data Backup & Restore ), and then follow this tutorial.
- For Android/Samsung, go to "Settings" > "Reset" > "Factory data reset".
- For iPhone/iPad, go to "Settings" > "General" > "Reset" > "Erase All Content and Settings".
Hope these fixes help you out. Any of your ideas will be greatly appreciated. If you like this post, why not share it and help more people who are stuck in "Google Chrome is not responding" trouble. Thanks so much for your support on FonePaw.


















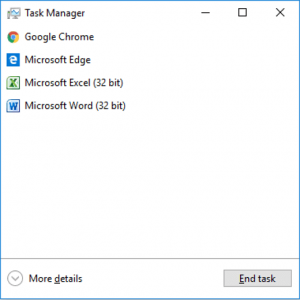
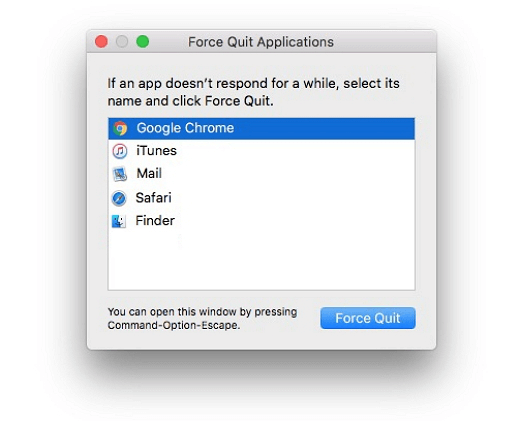
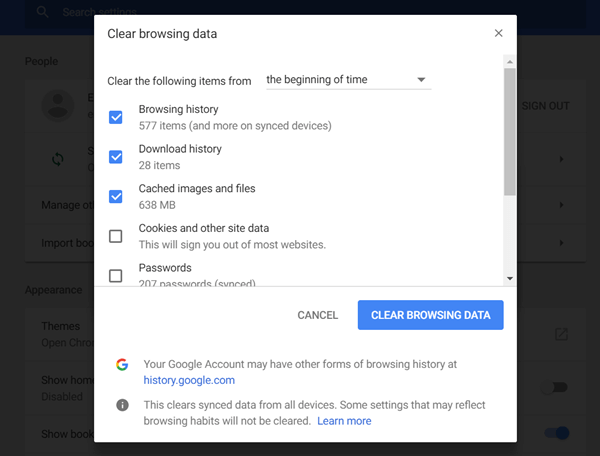
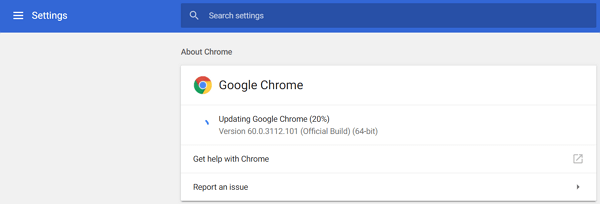


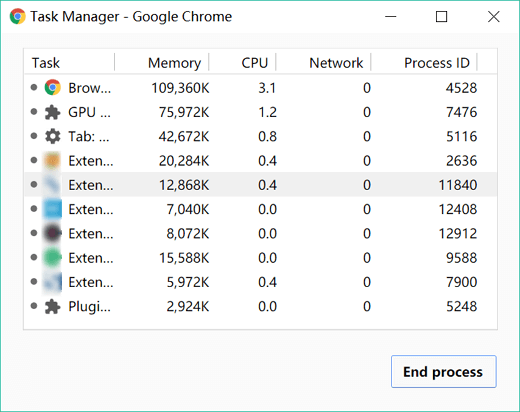

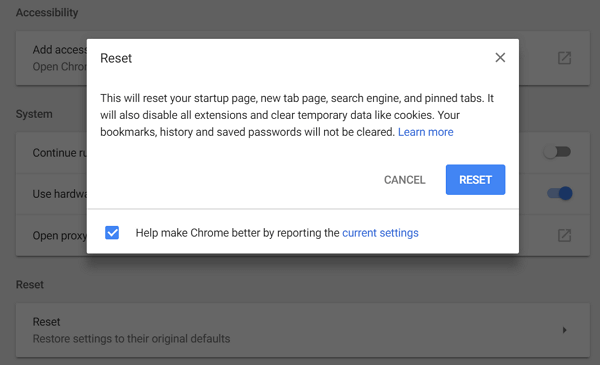
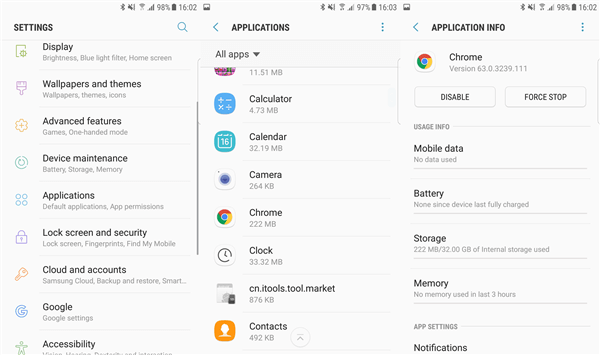
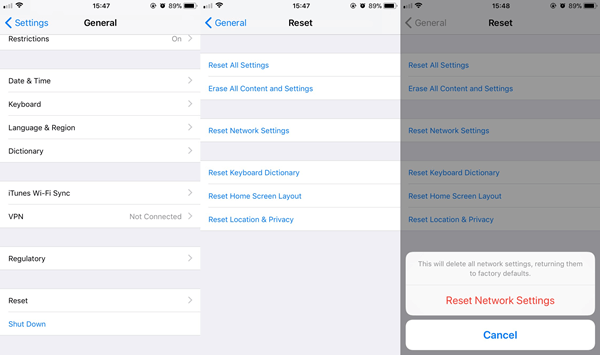
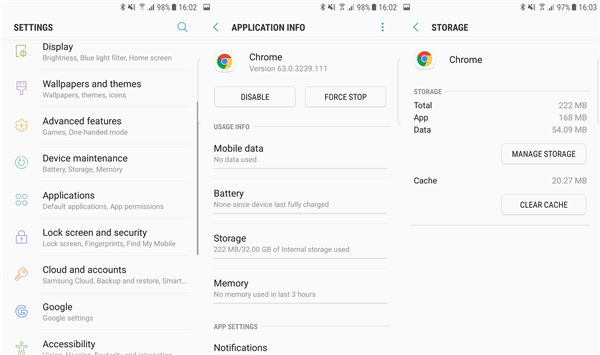

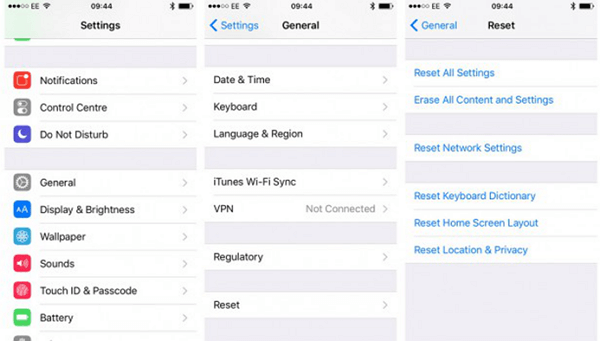






I have had Google Chrome locking up every hour or so for months. In response, I have tried all of Google's "fixes" to no avail. I would be forced to totally reboot my computer because Chrome completely locked up. In desperation, I went back to Firefox and BOOM! No more issues with locking up my computer and it has completely solved my issue. It is a shame because I enjoyed Chrome but one should not have to work for months jumping through hoops just to try and fix Chrome obvious problem. Go to Firefox or any other browser and your problem will be fixed.
I've had Firefox do the same thing of late - not quite as often as Chrome (I use both), but still a bit annoying.
If google chrome not responding you can contact our support number and get help. For further details you can visit now: https://www.getcontacthelp.com/google-chrome/
This helped me! Chrome unfroze and is running perfectly now.
https://www.wikihow.com/Un-Pause-an-Application-(Mac-OS-X)
FYI for others: This is for Chrome on MacOS.
I will advice you to contact hackersusan78@gmail. Com for help
On the computer, if you have problems with it hanging when trying to clear data, just go to C:UsersusernameAppDataLocalGoogleChromeUser DataDefaultCache and clear all the .dat files. This should suffice as a workaround until they can fix it.
This is an easy fix. Open chrome, click on the customize link on upper right, go to bottom of drop down menu and select help, about chrome os. That will allow you to complete the update and the problem is fixed. Worked for me.
With Neopaws, get these pair of impeccable orthopedic dog shoes to keep you loved and dear pets with all the care. We hope to build a long term trust and reliability with our customers to offering them products to enhance the quality of their pet life.