[Solved] How to Fix Google Chrome Not Connecting to Internet/Wi-Fi
As we all know, if we want to access the internet, we need a web browser like Google Chrome. But sometimes we will encounter a problem that Google Chrome is not connecting to the internet which happens not only on Win/Mac but also iPhone/Android. To troubleshoot this problem, what should we do? Don't worry, we will show your workarounds according to different cases in this article.
People Also Read:
CONTENTS
Win/Mac: Google Chrome Not Connecting to Internet
Android/iPhone: Google Chrome Not Connecting to Wi-Fi
Win/Mac: Google Chrome Not Connecting to Internet
According to some users, they can't open any website on Google Chrome, but websites can be opened on other browsers such as Firefox and IE 8. Computers running Windows 10/8/7/Vista/XP or macOS X/Sierra/High Sierra are also possible to meet Chrome not connecting to internet problem. When this problem happens, please follow the workarounds below.
Workaround 1: Force Stop Chrome and Restart Mac/Windows
When Google Chrome cannot connect to the Internet, you can click on "X" icon to close Chrome. Moreover, you can press down Ctrl+Alt+Del keys (on Windows) or Cmd+Option+Esc (on Mac) to force quit Google Chrome.
After that, you need to power off your computer. After waiting for few minutes, restart your Mac/Windows PC to check if Google Chrome is connecting to the network.
Workaround 2: Make Sure Chrome is Up to Date
In most cases, updating Google Chrome is one of the most effective workarounds to ensure Google Chrome works normally. Therefore, when Google Chrome is not connected to Wi-Fi, you need to make sure your Chrome is up-to-date.
- Click on "┇" icon> Help > About Google Chrome.
- Click Relaunch to finish the update, if an update is available.
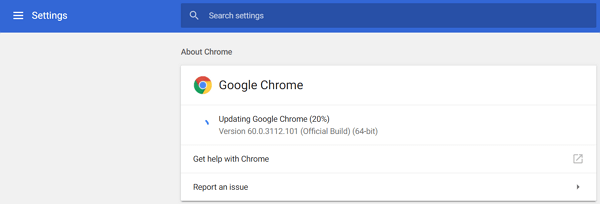
Workaround 3: Disable Experimental QUIC Protocol
When Chrome is not connecting to Wi-Fi, you probably get this error messages:
"This site can't be reached...ERR_QUIC_PROTOCOL_ERROR". The quickest and most effective solution is to disable "Experimental QUIC protocol" on Chrome.
- Open a new tab.
- Type "chrome://flags" in the URL.
- Find "Experimental QUIC protocol".
- Change the setting to Disable.
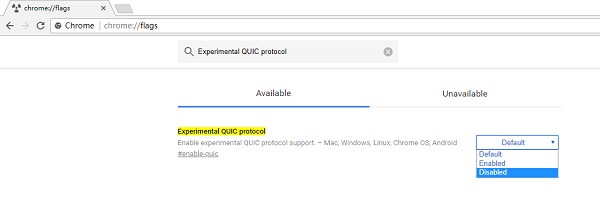
Workaround 4: Disable Hardware Acceleration
Some users also reported that hardware acceleration is the reason why Chrome is acting strangely. In this case, you can try to disable hardware acceleration, and then, check if it is workable.
STEP 1. Click on "┇" icon.
STEP 2. Navigate to "Settings" > "Advanced".
STEP 3. Disable "Use hardware acceleration when available" option.

Workaround 5: Reinstall Google Chrome
Uninstalling Google Chrome can help you clear cache of the application and refresh it so that Google Chrome not connecting to network problem is fixed.
- Uninstall Google Chrome on your PC.
- Get download link for Mac/Windows version on Google Chrome official website.
- Or you can directly download it from App Store(on Mac) or Store(on Windows).
Android/iPhone: Google Chrome Not Connecting to Wi-Fi
Likewise, it is probable when Google Chrome loses Wi-Fi connection on Android or iPhone. To isolate the problem, some measures are necessary to put into practice.
Workaround 1: Restart Your Mobile Phone
In most cases, a simple restart of iPhone/Android is beneficial to fix some issues like Google Chrome is not connecting to Wi-Fi.
On An iPhone
On iPhone X:
- Press and hold the volume down and power keys for few seconds.
- Drag the slider to the right.
- Switch on iPhone X by long pressing the power button.
On iPhone 8/8 Plus or earlier:
- Press the power button until the slider bar appears.
- Drag the slider to the right.
- Next, long press the power button to restart the iPhone.
On An Android
- Long press power button to power off your phone.
- Reboot your Android by long pressing power button again.
Workaround 2: Reset Network Settings
If restarting your iPhone/Android is not useful, you might need to reset network settings on your cell phone.
On An iPhone
STEP 1. Tap on "Settings">"General".
STEP 2. Go to "Reset">"Reset Network Settings".
STEP 3. Enter the passcode, if asked.
STEP 4. Tap on "Reset Network Settings".
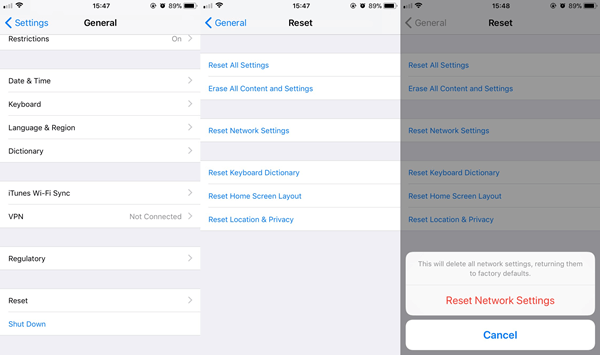
On An Android
STEP 1. Tap on "Settings">"General Management".
STEP 2. Navigate to "Reset">"Reset network settings".
STEP 3. Tap on "RESET SETTINGS" button.
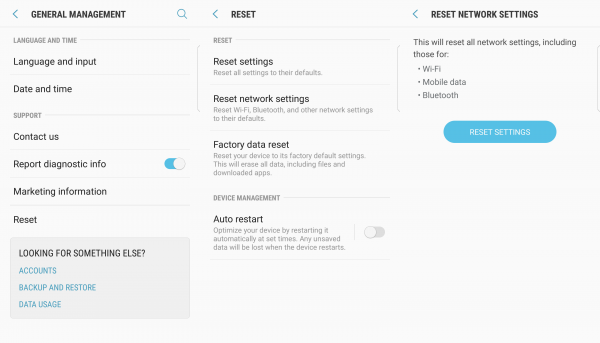
Workaround 3: Force Stop and Clear Cache (Android Only)
As we know, regularly clearing cache of application is the key to make sure it works smoothly. To fix Google Chrome not connecting to Wi-Fi problem, you'd better clear cache of Google Chrome. First of all, you need to force stop Chrome. And then, clear cache of Google Chrome.
STEP 1. Tap on "Settings" and navigate to "Applications";
STEP 2. Scroll down and choose "Google Chrome";
STEP 3. Tap on "FORCE STOP" button.
STEP 4. Choose "Storage".
STEP 5. Tap on "CLEAR CACHE" button.
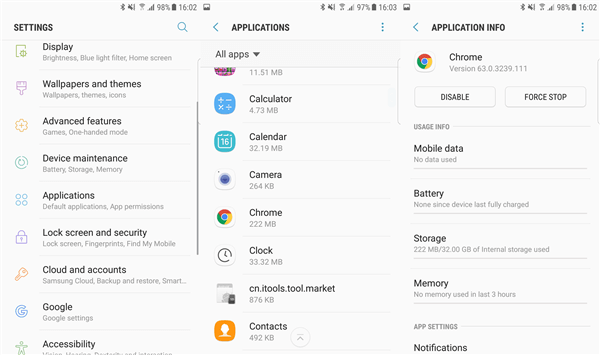
Workaround 4: Reinstall Chrome App on Phone
If there is still no network connection to Google Chrome, you can try to reinstall Chrome App on your cell phone which can refresh Chrome app. It is very simple, but worth trying.
On An iPhone
- Long press Google Chrome.
- Tap on the delete icon.
- Reinstall Google Chrome on App Store.
On An Android
- Long press Google Chrome.
- Drag it to the dust bin icon.
- Reinstall Google Chrome on Play Store.
Sincerely hope that you can get a helpful workaround in this article. If you still can't fix your problem after reading this article, please comment below to know us know.
























I'm able to look at Web pages but soon as I try to bookmark I'm told to check my Internet connection. LIke if I am able to view several pages, but since I'm not finished the article and wanted to bookmark my spot for later, I shouldn't have to open the page in the actual browser itself and tap the star. As that way allowed me to do it without an error. Yet my issue is that I shouldn't have to do things like open in a browser when the SAME OPTION is in my search for Google Chrome!
Hi,
I don't totally understand the issue you are describing. But try to reinstall Google Chrome. Reinstalling the app should be able to fix glitches like this.
Chrome does this to me every two or three weeks - all of a sudden, it just stops connecting to the 'Net. Latest version installed, hardware acceleration off, QUIC protocol off, and restarting Chrome doesn't work. ONLY thing that fixes it is a full system reboot.
Seriously, I'm NOT going to delete and reinstall Chrome every two to three weeks, that's just idiotic...
The following link provides a workaround. Basically you run RegEdit from cmd and change HKEY_CURRENT_USERSoftwareGoogleChromeBLBeaconstatus from 1 to 0.
After this you can close / open Chrome and it will keep working.
The Chrome browser on my Android phone works fine as long as I'm connected to a WiFi network but stops working when I connect to LTE. Other apps work fine with LTE it's just the Chrome
I am at my wit's end! Every time i try to open websites, it takes ages to load, and then sometimes claims I have no internet, even though I do! I can BARELY get it to work now, I've tried EVERYTHING from reinstalling, to resetting, to clearing cache, to every obscure fix I could find and NOTHING works! WTF IS GOING ON?1
Same, I am liking FireFox tho, might switch to this if I can figure out how to get adblocker and better quality audio
Thanks for the info, tried everything mentioned here for windows 10... Still doesn't work 🙁
My guess is the new windows update broke it, might have to wait till it gets fixed again
starts working when I browse as a guest. so it probably has something to do with my google account.
I had this problem. None of these worked but it turns out that there was parental controls installed. I just had to disable them for my account and they all worked (several apps were not getting internet). You would have to do this on an administrator account
Hey~ how can you update chrome without internet connection??
exactly!!
Thanks for this useful information
Any solution including 'restart your PC' or 'reinstall app' is just a temporary workaround. Anyny subyacent problems will still be there once your OS loads or the 'new' app loads previously stored settings