Why Pages Unresponsive on Google Chrome? Fix it Here
"I'm running the current version 50.0.2661.94m (64-bit) on windows 10 64 bit OS. Google Chrome keeps freezing and I get the message box "Page unresponsive: The following pages have become unresponsive, Kill pages or wait". This problem has been happening with more frequency and it is very frustrating especially when you are filling out important forms online."
People Also Read:
The above case really seems like a headache. If you've searched for solutions in Google Chrome Help Forum, you should know that many Chrome users have been facing this unresponsive Chrome page problem. Also, this trouble occurs to not only Windows and Mac users, but also Android and iPhone users. According to your case, please pick up feasible solutions and try out.
Win/Mac: Pages Has Become Unresponsive on Chrome
Solution 1: Try Incognito Windows Mode
Solution 2: Reset Browser Settings
Solution 3: Disable Hardware Acceleration
Solution 4: Remove Incompatible Adds-on, Plugins, Extensions
Solution 5: Update/Reinstall Google Chrome
Android/iPhone: Fix Google Chrome Page Unresponsive
Solution 1: Force Stop and Clear Cache
Solution 2: Reset Network Settings
Solution 3: Try Incognito Windows on Mobile
Solution 4: Update or Reinstall Chrome
Win/Mac: Pages Has Become Unresponsive on Chrome
Most cases are happening on computers running Windows 10/8/7/Vista/XP or macOS X/Sierra/High Sierra, no matter which version your Google Chrome is running. Actually, you can try incognito mode, reset Chrome to original settings, disable hardware acceleration and more. To be more specific, you should learn your way around these workarounds below.
Solution 1: Try Incognito Windows Mode
If your pages keep unresponsive even after being refreshed several times, you can try the incognito mode for help. The incognito mode will disable any latent and malicious plugins, adds-on, and extensions when using it. Therefore, please open an incognito window and see whether you can smoothly surf the internet.
Solution 2: Reset Browser Settings
Some mistakes in settings will be the root cause of the unresponsive page problem. Therefore, it's worth trying to reset your Google Chrome to the original settings. If that's okay to you, you can navigate to "┆" > "Settings". Next, unfold more options in "Advanced". Now, scroll down to the bottom and select "Reset".
Solution 3: Disable Hardware Acceleration
Hardware acceleration is originally used to provide you with a smoother browsing experience. However, somehow it acts up and makes nuisances to users. If you're not sure whether it's the culprit, you can stop hardware acceleration temporarily. Here's how: Head to "┆" > "Settings" > "Advanced" and locate "Using hardware acceleration when available".
Solution 4: Remove Incompatible Adds-on, Plugins, Extensions
The unresponsive page problem may due to faulty adds-on, plugins, or extensions. If the issue occurs right after you install one of them, you should remove it instantly. Or, press down "Shift" and "Escape" keys in Chrome to launch the "Task Manager" window. You should select one by one to "End process" and find out the culprit.
Solution 5: Update/Reinstall Google Chrome
If your Win or Mac has recently gone through an update, small or big, you should go to check for an update for Google Chrome. Sometimes, this could be a problem of compatibility. Also, some users that the trouble is resolved after they reinstall Google Chrome.
Android/iPhone: Fix Google Chrome Page Unresponsive
Chrome somehow goes unresponsive on Android and iPhone as well. Why do pages become unresponsive? It may due to network, overmuch cache, incorrect settings, or compatibility issue. To get such a headache addressed, you should continue to finish reading this post.
Solution 1: Force Stop and Clear Cache
For Android users, you can go to "Settings" > "Application/App Manager" > "Chrome". Then, go to "Storage" and clear cache and data. After that, go back to the previous screen and tap "Force Stop". It's also recommended to reboot your Android.
For iPhone/iPad users, you can hard reboot your device via holding down "Home" and "Wake/Sleep" buttons together until the screen dims, After a while, give it a fresh new restart.
Solution 2: Reset Network Settings
If the network condition is not good, you may be unable to view sites as smoothly as you expect. You can thus hook up to another Wi-Fi or reset the network settings to original defaults.
Solution 3: Try Incognito Windows on Mobile
Google Chrome app also provides Incognito Mode for users. This mode will stop all potentially harmful programs, so I recommend you to open an incognito window and see whether you can browse sites as usual.
Solution 4: Update or Reinstall Chrome
If you've updated Android or iPhone to the latest operating system lately, Chrome app may be having a compatibility problem with the current version. Please go to "Play Store" or "App Store" to update your Chrome app. Otherwise, delete Google Chrome from your device and then reinstall it again. Many say this helps them out.
Is the Chrome page unresponsive problem solved? If you're having a better idea, you're welcome to share with us. Thanks for taking your precious time to read this article.


















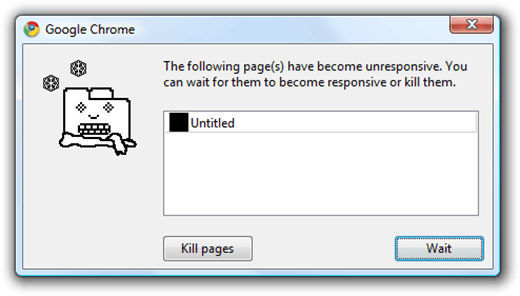
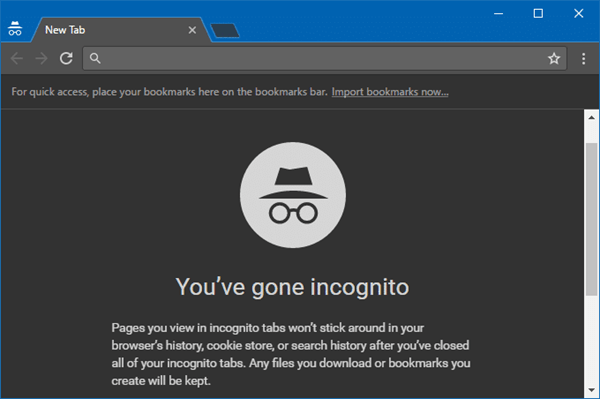
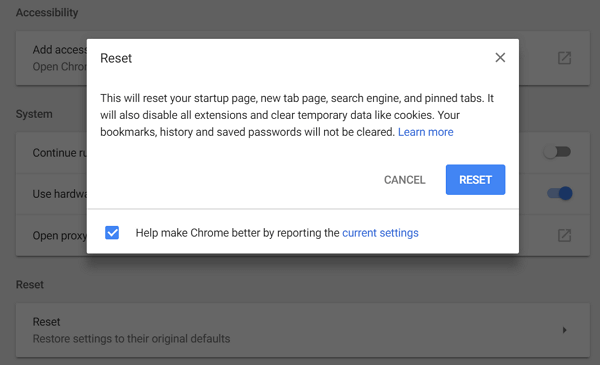
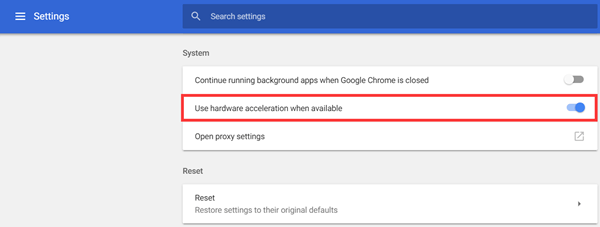
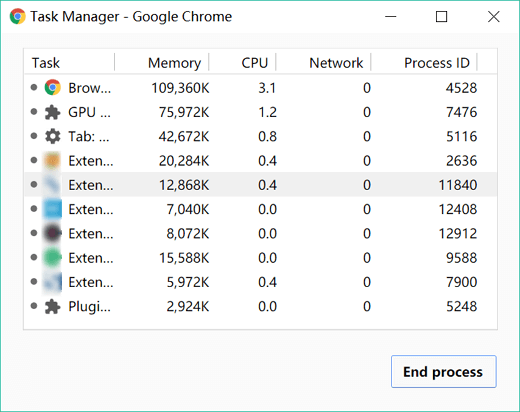
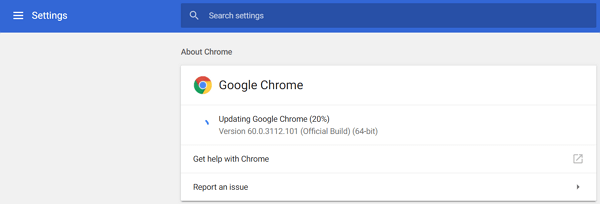
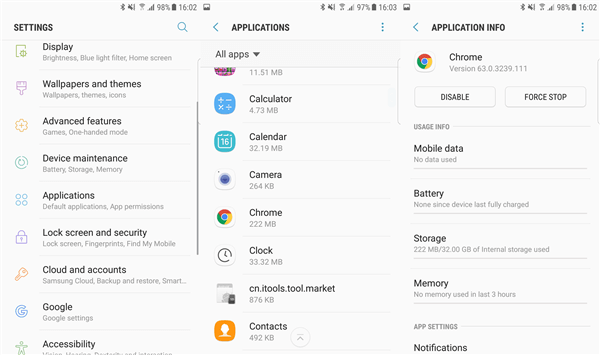
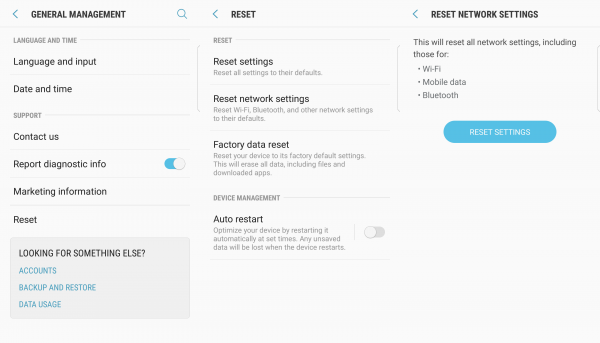
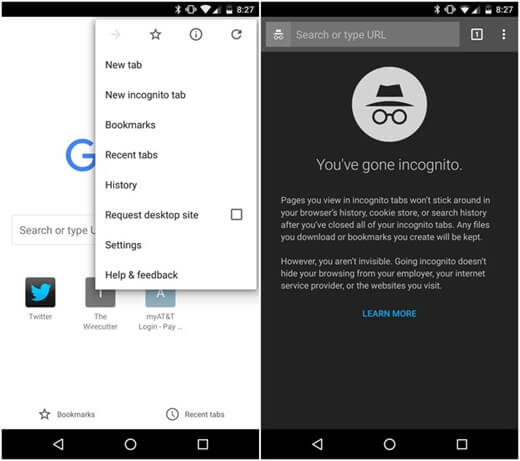







What is that three hyphens/dashes on top of one another thing? I don't have that on my keyboard and I've never seen it before. Thanks.
In Chrome, upper right corner; it is the tools menu button. Click on it.
At this point the easiest thing to do is just use Firefox. It works as good if not better than Chrome anyway and does not have this problem.
Its still not working for me 🙁