Burst Mode: How to View, Edit, Delete Burst Photos on iPhone
Imagine this: when your adorable baby learns to stand up for the first time, you want to record this unforgettable moment, or when your naughty cat is playing with a ball of wool, you would like to take some attractive photos for it…On these occasions, each time after you have turned on your phone's camera, set the right angle and tapped the shutter button, you find that you are not satisfied with that shot and would like to take another better shot; however it's a pity to see that your baby has sat down or your cat has run away. How can we avoid the pity of missing such a rare moment? Use iPhone' s burst mode, which can help you record some memorable moments in motion.

In simple terms, burst photos are a series of photos automatically taken under the burst mode which is a continuous shooting mode, and the photos will be saved in a condensed way within only one picture. The way to take burst photos is quite easy: just open your iPhone' s camera, and hold on the shutter button for a long time, and the burst photos are taken automatically without any extra setting. This shooting mode is especially beneficial to the situations like taking motion photography or action shots of fast-moving objects. Now, let' s take a look at how to view, edit and delete burst photos on iPhone!
- How to View Burst Photos on iPhone 6/7/8/X
- How to Turn Burst Photos Into A GIF
- How to Delete Burst Photos on iPhone
- How to Turn off Burst Mode on iPhone
 How to View Burst Photos on iPhone 6/7/8/X
How to View Burst Photos on iPhone 6/7/8/X
- Open "Photos" on your iPhone.
- Tap "Albums" tab at the bottom right corner.
- Scroll down to find the "Bursts" album.
(Note: If you cannot find a "Bursts" album, which means there is not any burst photo saved on your iPhone yet and you have to take some first.)
- Tap the "Bursts" album, and you can see all the burst photos you have already taken.
- Open any burst photo you want to check.
- Tap the option of "Select…" at the bottom middle, and swipe left or right to view all the burst photos contained in that picture.

 How to Turn Burst Photos Into A GIF
How to Turn Burst Photos Into A GIF
If you want to make several still burst photos become an animation, you may try FonePaw' s Video Converter Ultimate, with the help of which you can easily turn the burst photos you' ve taken into a GIF. FonePaw Video Converter Ultimate is a powerful video editing software which is capable of converting various video formats, editing personalized videos by adding subtitles and audios as you like and enhancing video quality. Making your burst photos "move" in this software is also easy.
Windows Version DownloadMac Version Download
- Download the software and launch it.
- Click "Add Files" at the toolbar.
- Choose the photos you want to turn into a GIF.
- Tick "Merge to a File".
- Select "GIF Format" in the Profile box.
- Click "Convert".
- And then a GIF consisted of several burst photos is done.
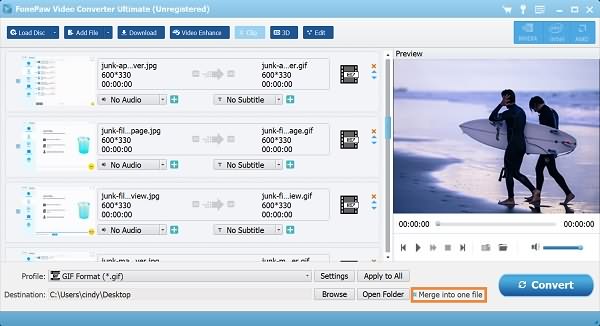
 How to Delete Burst Photos on iPhone
How to Delete Burst Photos on iPhone
Since burst mode works in the way of taking a large number of consecutive pictures within several seconds, inevitably there will be some identical pictures. Selecting those you like and want to keep, and deleting others can be an effective way to save your phone' s storage space.
Delete the burst photos manually:
- Open a burst photo from the Bursts album.
- Tap the "Select…" option below the photo.
- Tap and tick your favorite pictures (more than one picture is also OK).
- Tap "Done" at the top right.
- Select the "Keep Only 1 (or the number you’ve selected) Favorite" option.
- Then other unwanted photos you don' t select will be deleted.
One click to delete burst photos:
If you want to delete burst photos more quickly, you can use a duplicate photos remover on iPhone to delete the burst photos. For example, you can use FonePaw app, which can delete duplicate or similar photos in one click.
- Open App Store and free download FonePaw app on your iPhone.
- Open FonePaw app and choose Similar Photos.
- All duplicate photos on your iPhone will be listed.
- Tap the burst photos you want to delete and tap Delete.
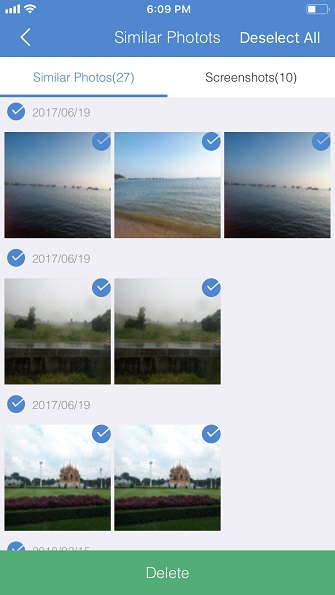
 How to Turn off Burst Mode on iPhone
How to Turn off Burst Mode on iPhone
Some people find it easy to take burst photos by accident when taking photos by iPhone' s camera, but unfortunately, no option is offered in iPhone' s Settings to disable the burst mode. So it is recommended to form the habit of tapping the shutter button only once instead of tapping and holding on it when taking photos.
There is also another way to close the burst mode for the moment: enabling HRD, flash, or timer at the same time because it is said that these features will automatically turn off burst mode. However, this method is not necessarily effective, and turning on flash or timer when they are not really needed will also cause trouble easily.
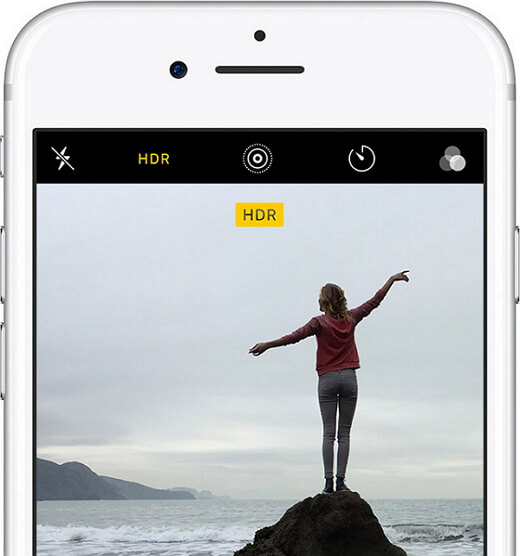
Have you learned more about burst mode from this article? Share this interesting feature with your friends!
























Are you suspecting your spouse of cheating and having extra marital affairs?Hire cyberlord582 AT GMAIL DOT COM for your hacking related services.You can also text him on +1 9853041379