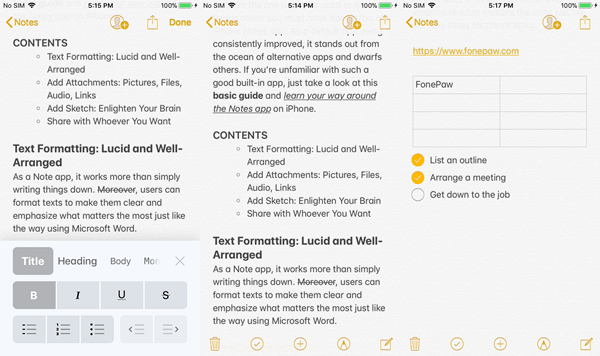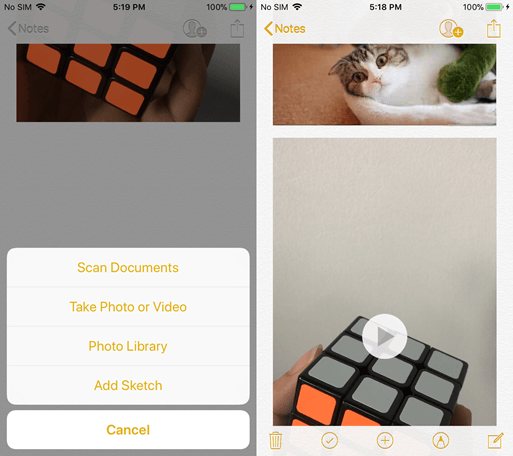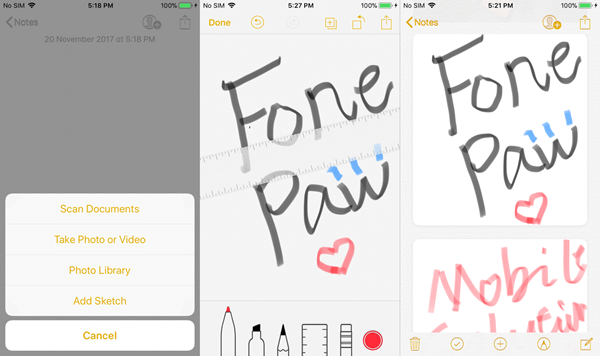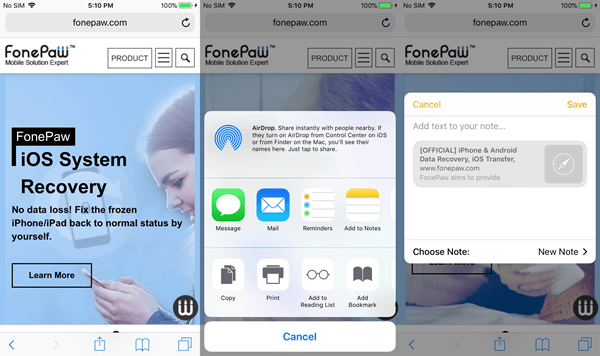[Basic Guide] iPhone Notes App - The Best of The Best
If you're the one who gets used to note things down, you must have been a fan of iPhone Notes app. As a default app being consistently improved, it stands out from the ocean of alternative apps and dwarfs others. If you're unfamiliar with such a good built-in app, just take a look at this basic guide and learn your way around the Notes app on iPhone/iPad.
You May Be Interested In:
- 7 New Features of Settings in iOS 11 You Don't Know
- [Guide] How to Make Full Use of iPhone Control Center
CONTENTS
Text Formatting: Lucid and Well-Arranged
Add Attachments: Pictures, Video, Links, Locations
Add Sketch: Enlighten Your Brain
Share Whatever You Like from Somewhere to Notes
Text Formatting: Lucid and Well-Arranged
As a Note app, it works more than simply writing things down. Moreover, users can format texts to make them clear and emphasize what matters the most just like the way using Microsoft Word.
Simply select the content that you want to format, and tap on the "Aa" option. Then, more options will be available. You're able to do:
- Make the selected content be "Title", "Heading", "Body", "Monospaced".
- Bold, italicize and underline or mark selected content as deleted.
- Arrange sentences with marks including "-", "●", or "Numbers".
- Put the selected content to the left or right as you wish.
Apart from the "Aa" option, you can add a table or a checklist in the note. Just simply select the "Table" icon and a table will display. To add more columns, you can tap the "Next" key on the keyboard to increase a column. To add a checklist, tap on the icon to create a checklist entry.
Add Attachments: Pictures, Video, Links, Locations
If you want to add additional attachments, that's no problem. Notes now supports to add "Photos", "Videos", "Links", "Locations" to Notes. Let's take a look at the following and know how to add these.
- To add photos and videos, tap the "+" icon and select "Take Photo or Video" or "Photo Library". Also, you can directly copy and paste images to insert in Notes from somewhere.
- To add links, you can copy and paste Links from other apps or directly type the link in the Notes app.
Add Sketch: Enlighten Your Brain
When words fail to express your thoughts, take it easy. Just draw a picture to present what's in your mind. To add a sketch, click the "+" icon and select "Add Sketch". A whiteboard shows up and you're able to use a pencil, pen, highlighter, ruler, and eraser with up-to-24 colors to make your idea come to reality. When done painting, click the "Done" button on the top panel and add your creativity to the Notes.
Note that "Add Sketch" supports 3D Touch Action. When using pens, hard-pressing will make a bolder line and allow a bigger eraser.
Share Whatever You Like from Somewhere to Notes
If the features above are covered by some third-party apps, the following is exclusive to iOS devices, which is truly what makes the Note apps more powerful as compared with others - Share (to the Notes app). Here it's not about sharing with others but sharing to the Notes app, which means you can add a bunch of things to the Notes whenever you want.
This Share feature can be used nearly in any apps. You can add a selected paragraph, a selected image online, a link and more directly to the Notes. When I'm opening a link in Safari, I just need to tap the "Share" button and then "Add to Notes". Meanwhile, a preview window pops up allowing to add text to the note, choose a folder to save the note or directly save to Notes. That's as easy as ABC, isn't it?
Today I've got you covered with basic knowledge of iPhone's Notes app. If you're looking forward to a further guide, please keep an eye on FonePaw. I'm going to show you how to be a Notes master in the upcoming essay.